テクスチャ(マテリアル)の継目を綺麗にする
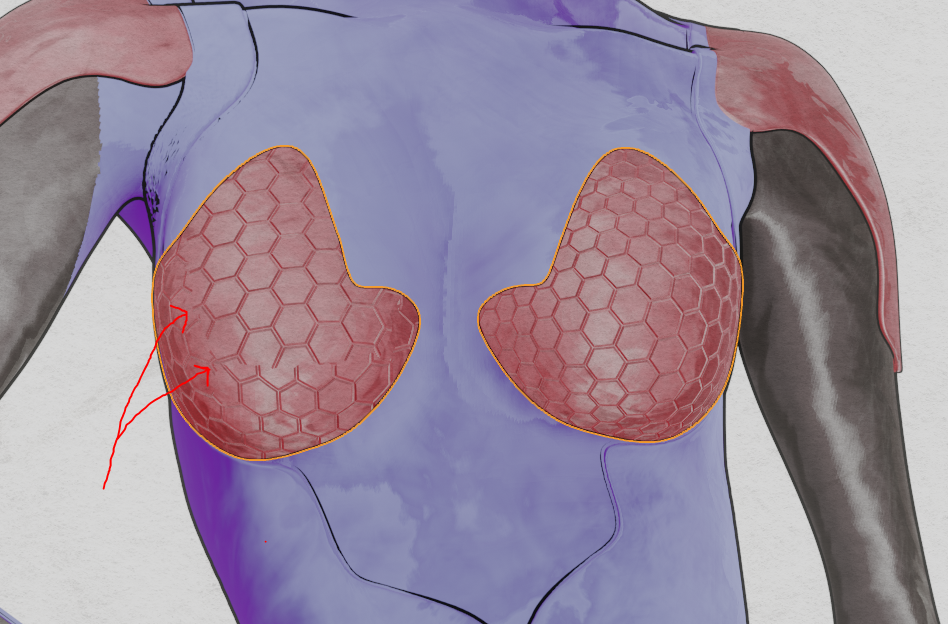
上画像は比較画像で、左が何もしないでマテリアルを設定したものです。赤矢印の継目で模様がずれてしまい汚くなっています。右は任意の位置にシームを付けてUV展開したものです。継目もなく綺麗にマテリアルが設定されています。
1. はじめに
最近blenderのマテリアル・テクスチャ設定方法を調べていますが、モデルにそのまま適用するとどうにも継目が現れて綺麗に適用できません。そこで色々試した結果、任意の位置にシームを付けてUV展開することで綺麗に適用できましたので備忘録として残します。
2. やり方
2.1 テクスチャ(マテリアル)の用意
まず適用するテクスチャ(マテリアル)を用意します。今回はYoutubeのErindale氏の動画「Hexagonal Tiles」を参考に以下画像のようなハニカム模様のマテリアルを作成しました。今回はこちらを使います。気になる方はぜひ動画をご覧ください。

(※マテリアルではなくソリッドで作りたい人は過去記事をご覧ください)
2.2 まずは普通にUV展開してマテリアルを設定してみる
UV展開は以下のように、編集モードのUVタブから展開できます。

ただ冒頭でも示した通り、普通にUV展開すると以下のように継目が現れてしまいます。
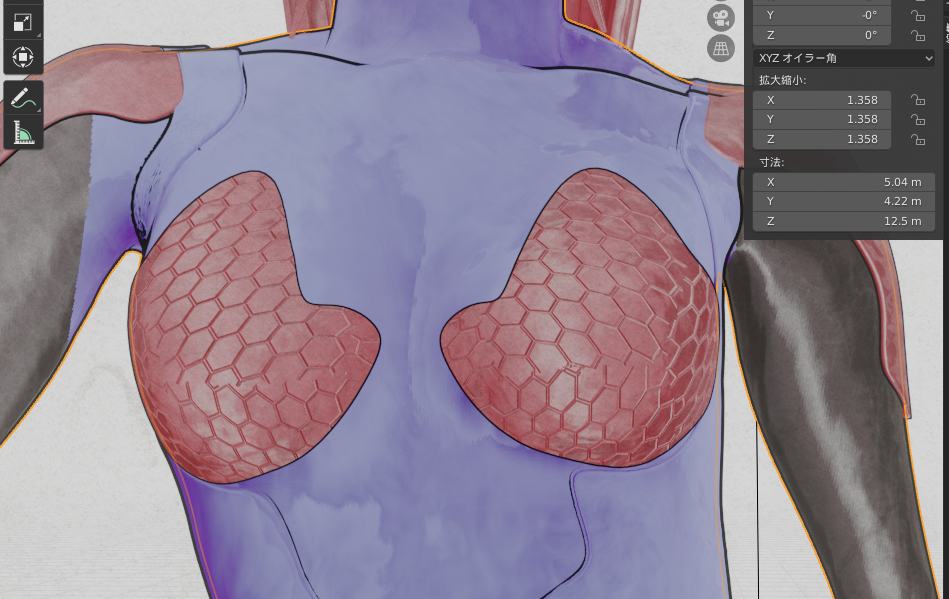
結論から言うとこれはUV展開に問題があります。今回スマートUV展開という自動でUV展開してくれる機能を使用しました。その結果が以下の画像です。画像を見て分かるように複数のパーツに分かれてUV展開されています。これがまさに問題なのです。複数のパーツに分かれてUV展開されているので、これをつなぎ合わせた時に継目で模様のずれが発生してしまいます。
つまり、なるべく継目が現れない様に(もしくは見えない位置に継目が来るように)UV展開してあげればこの問題は解決されます。ここで活躍するのがシームです。
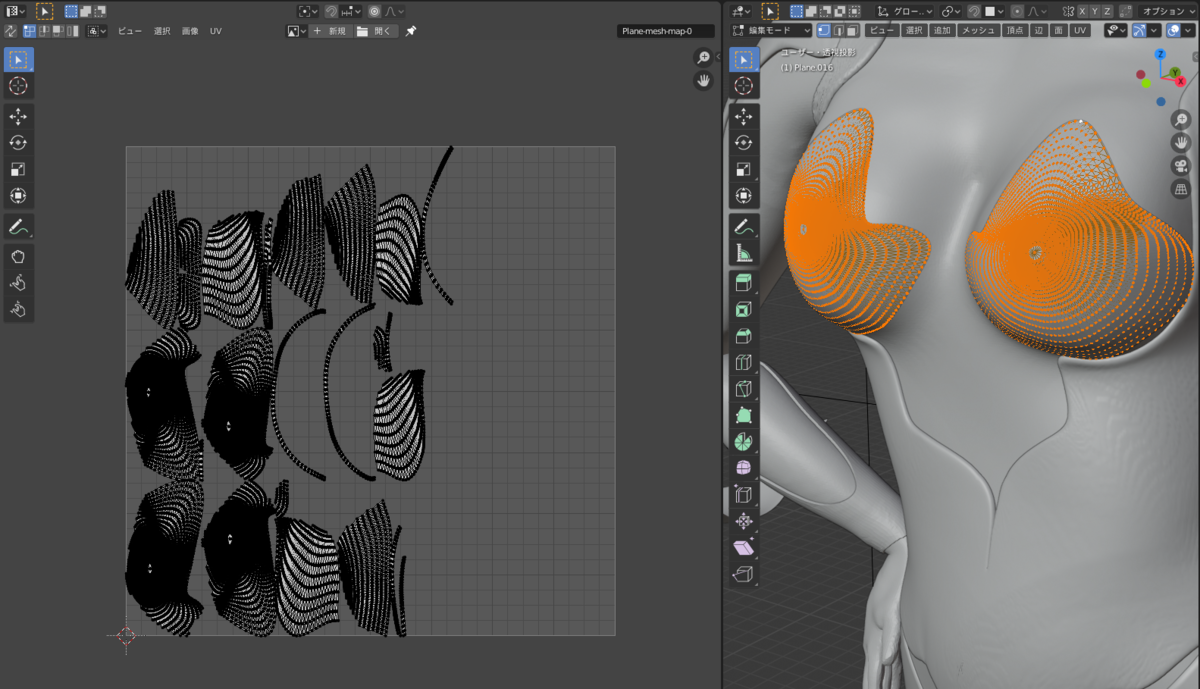
2.3 シームを設定する
シーム(Seam)とは"継目"という意味です。つまり自動でUV展開をするとBlenderが勝手に継目を設定してUVがバラバラになってしまいますので、UV展開する際にどこを継目とするか事前にユーザーが設定して、なるべく一体でUV展開されるようにする処理のことをシームを設定すると言います。
まず編集モードに入ります。次にシームを設定したい辺を選択していきます。今回は以下のように端部に設定します。個人的には頂点がたくさんある場合は、まずAltを押しながらクリックを試し、上手くいかない場合はCtrl+Shiftを押しながら5~6個飛ばしでクリックしていくと作業が楽な気がします。

次に「辺」のタブから「シームをマーク」をクリックします。

すると次のようにシームをマークした辺が赤くなります。これで設定は完了です。
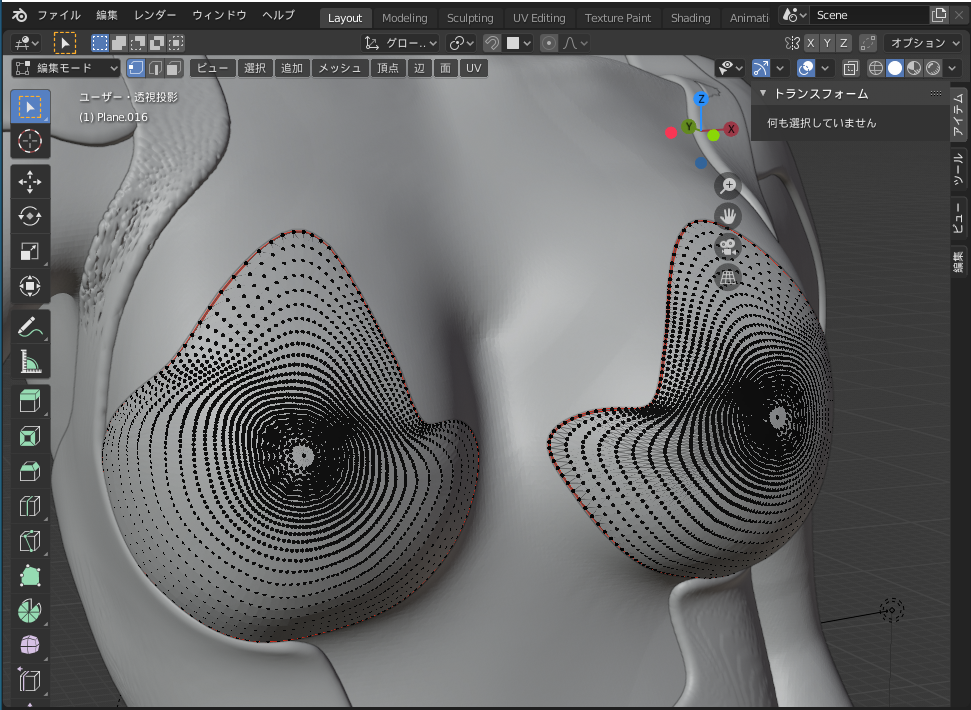
2.4 UV展開する
この状態でUV展開します。ここでは「スマートUV」ではなく、以下のように普通のUV展開をしてください。

するとこのように先ほどシームを設定した端を切れ目として、なるべく繋がった状態でUV展開されます。4つなのは2つのオブジェクト×裏表で4つになります。先ほど自動でUV展開した際は10以上に分かれていたので大変少なくなりました。

この状態でマテリアルを確認すると、継目もなく綺麗にマテリアルが適用されているのが分かります。UV展開する際はなるべく自分でシームを設定した方が良さそうです。
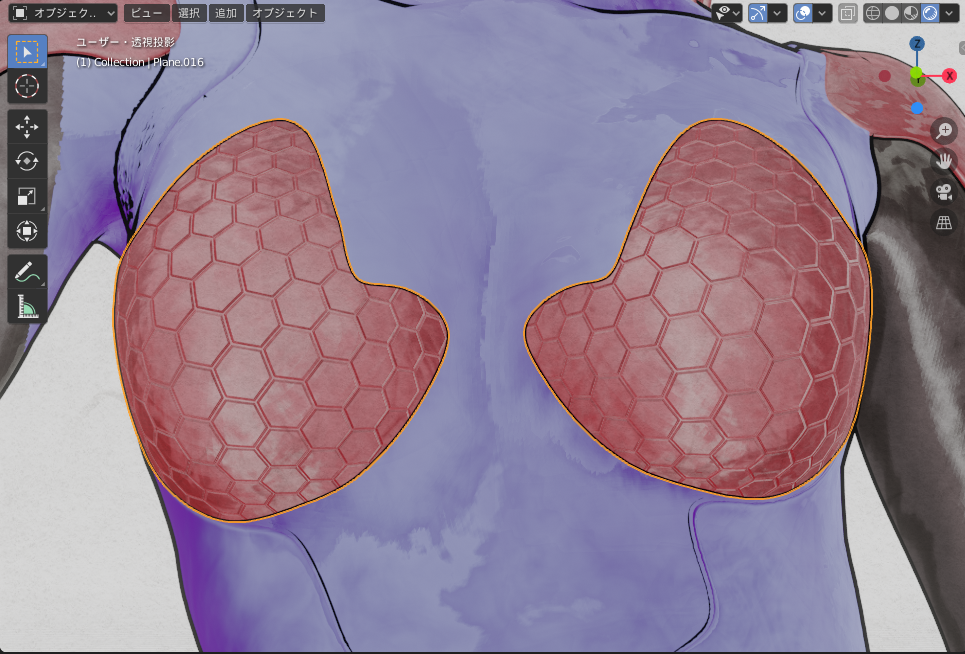
3. おすすめ書籍
以下の本は私がBlenderを始める際に参考にした本でお勧めです。
4. 最後に
今回はテクスチャ(マテリアル)を継目なく綺麗に設定する方法を紹介しました。経験者にとっては当たり前の内容だったかもしれませんが、私のような初心者は結構わからい人も多いと思うので参考になったら嬉しいです。



