iOSアプリ「forger」を使って隙間時間にiPadでスカルプトする

上画像はiPadでモデリングした顔モデルをBlenderに取り込み、目と髪と体を付けてレンダリングしました。
210523追記:スカルプトを使ったキャラクター作製について記事にしました。
1. はじめに
最近出張が多く、blenderは自宅のデスクトップPCにしか入っていないので中々モデリングが出来ませんでした。そこで出先でもスカルプトを練習できないか調べた結果、iOS用アプリの「forger」と「Nomad sculpt」の評判が良かったので試しにforgerをダウンロードして使ってみたところ意外と使いやすく、また作成したモデルをblenderで取り込めるOBJファイルでエクスポートできましたので紹介します。使った感想としてはブラシの種類は少ないものの、メジャーなブラシは揃っており問題なくスカルプトできそうです。私はまだスカルプト初心者なため最終的にblenderで修正しましたが、上手い人ならforgerだけでも作品を作れるのではないでしょうか。
2. 使い方
2.1 アプリのダウンロード
まずApp storeで「forger」と入力してアプリをダウンロードします。有料で私が購入した時は1200円程度でした。
2.1 ブラシの種類
forgerには以下のブラシがあります。
- Standard:blenderのドローのような機能です。塗ったところが単純に盛り上げます。
- Clay:blenderのクレイと同じ機能です。こちらも塗ったところが盛り上がりますが、Standardより緩やかに盛り上がります。
- Move:blenderのグラブのような機能です。掴んで移動させられます。
- Flatten:blenderのフラット化のような機能です。塗ったところが平坦になります。
- Layer:blenderのレイヤーと同じような機能ですが、forgerのレイヤーは使った感じFlattenに近い気がします。モデルのデティールを崩さずに凹凸を付ける機能のようです。
- inflate:blenderのインフレートと同じような機能です。塗ったところがぼこっと球状に盛り上がります。
- Pinch:blenderのピンチと同じ機能です。塗ったところを尖らせます。
- Smooth:blenderのスムーズと同じ機能です。塗ったところの凸凹を滑らかにしてくれます。
- Crease:blenderのクリースと同じ機能です。塗ったところを尖らせたり溝を付けたりできます。ピンチと似ていますが個人的にはクリースの方が使いやすいです。
- Scrape:いまいち分かっていません。ほとんど使っていないです。
- Polish:こちらはblenderに似た機能が無いように思います。スムースと近い機能ですがディティールを保ちながら細かい凹凸を滑らかにしてくれるイメージです。
- Planar:こちらはFlattenと似た機能で塗ったところを平滑化してくれます。
- Pull:こちらはblenderのスネークフックと似た機能です。
- Mask:こちらはblenderのマスクと同じ機能です。マスクを塗ったところはブラシの効果が生じなくなります。
個人的には、Clay、Move、Inflate、Smooth、Creaseあたりを良く使っています。Moveで形を整えながら、ClayやInflateで盛ったり削ったりして、角はCreaseで作り、最後にSmoothで滑らかにする感じです。

2.2 その他の設定
赤枠の左上のスライダーでブラシの範囲、左下のスライダーでブラシの強さを設定できます。またその下の青枠の2つの矢印で戻る、進むができます。またその下の緑の枠の盾マークはマスク、波線はスムースのショートカットになっており、〇の中に±があるアイコンを押すと、ブラシの方向が逆になります。blenderではctrlを押している状態です。例えばStandardのブラシは塗ったところを盛り上がらせますが、このアイコンを押しながら塗ると塗ったところが盛り下がります。

また上部の設定画面では、カメラの焦点距離やワイヤフレームの表示やミラーの設定やオブジェクトの管理などできます。
2.3 スカルプトしてみる
まずトップ画面でモデルの最初の形を決めます。顔をモデリングするならSphere(球)が良いと思いますのでSphereをタップします。後は2.1で紹介したブラシを使ってモデリングしていきます。
顔をいくつかモデリングしてみました。堀の深い顔や眼球タイプの顔やアニメ顔などモデリングしてみましたが、どうにも色や目や髪の毛が無いと全体像を把握しづらいです...。とりあえずforgerでのスカルプトはここまでにしてBlenderに持っていきます。




2.4 OBJファイルでエクスポート
forgerは①OBJ、②STL、③USDの3つのファイルを選べますが、blenderにインポートするならOBJが良いと思います。以下の画面で「3D Model」を選択し、OBJを選択してエクスポートしたいモデルにチェックを付けて、最後に名前を付けたらExportボタンを押します。すると保存場所を聞かれるのでUSBやクラウドに保存できます。

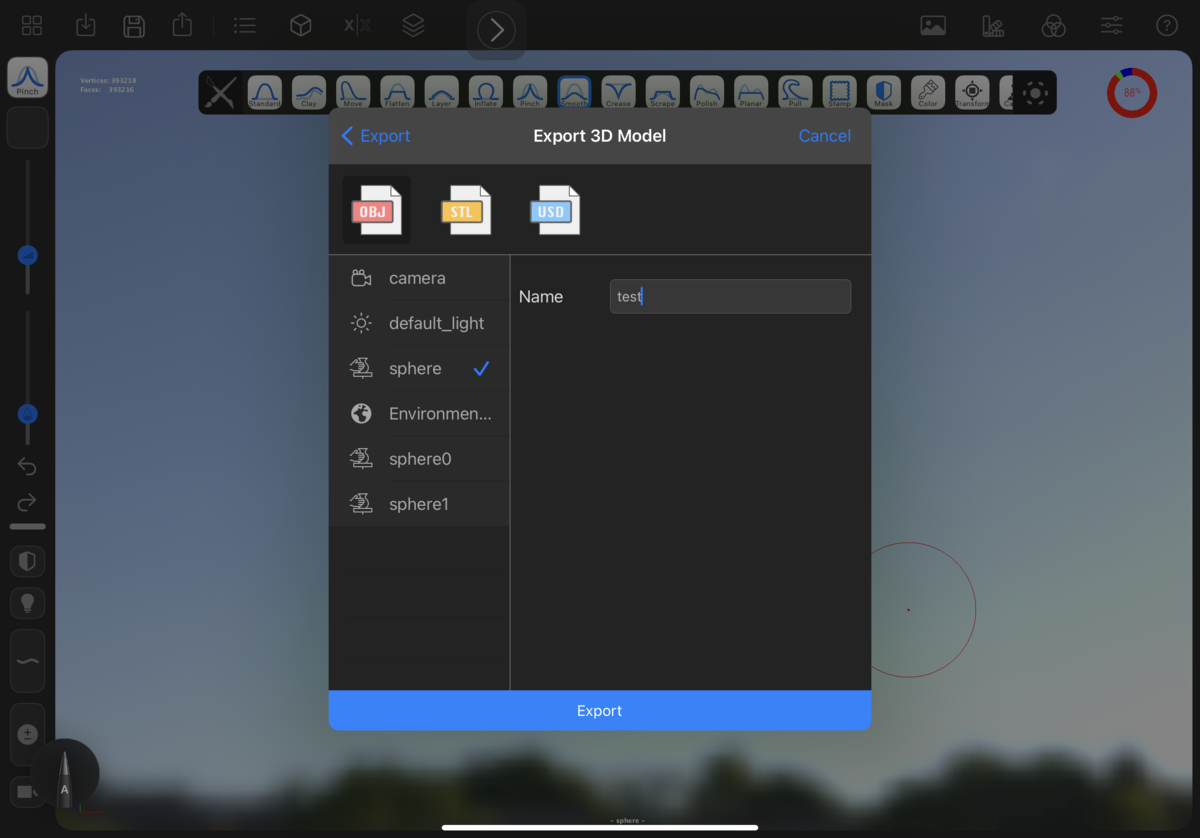
2.5 エクスポートしたOBJファイルをBlenderにインポートする
blenderを開き、「ファイル」⇒「インポート」⇒「Wavefront(.obj)」をクリックして、先ほどのモデルを選択します。

すると次のようにモデルを読み込むことができます。後はスカルプトや頂点編集でモデルを修正していきましょう。

最終的にこんな顔になりました。また髪をなびかせてみました。

3. おすすめ書籍
以下の本は私がBlenderを始める際に参考にした本でお勧めです。
4. 最後に
今回はiOSアプリ「forger」を紹介しました。出先でもスカルプトの練習を出来るのでこれからお世話になりそうです。また作成したモデルをBlenderに持ってこれるのも便利です。



