ミラーを使ってハニカム模様を作る

この画像の六角形モデルです。
1. はじめに
今回は六角形(ハニカム)の形をしたモデルの作り方を紹介します。
エヴァやロボ系アニメの背景に良く使われるあれです。
2. 作り方
作り方としてはまずハニカム形状のモデルを1個作り、それを配列のモディファイアで複製していきます。
2.1 ハニカム形状を作る
まず「Shift+A」から「メッシュ⇒円」を選択します。

次に以下のように頂点を6に変更します。
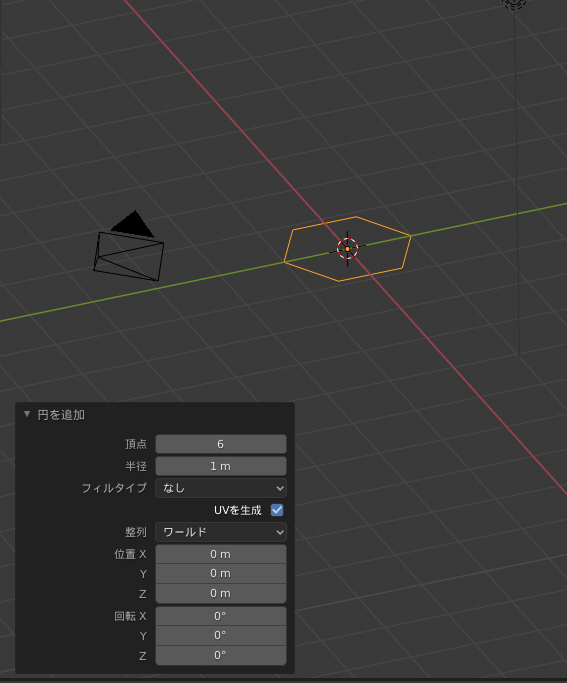
次に「Tabキー」を押して編集モードに移行したら、「Aキー」で全頂点を選択して「Eキー」でZ軸方向に押し出します。そのあとまた「Eキー+Sキー」を押して中心に向けて押し出します。

次に「Eキー+Zキー」でz軸に押し出して、さらに「Eキー+Sキー」で内側に押し出します。
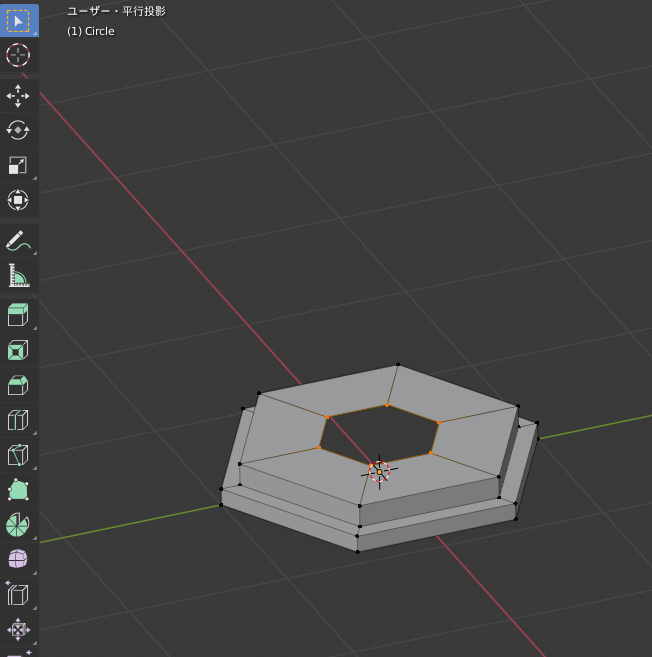
この状態で「頂点タブ」から「頂点をマージ」⇒「中心に」を選択すると、中心で頂点がマージされます。

2.2 ノードを設定
コピーする前にノードを設定しちゃいましょう。以下は参考程度で好きなマテリアルを設定してください。
まず通常通りマテリアルから新規をクリックして、プリンシプルBSDFの色をオレンジにしました。また名前は分かりやすいように凸部としました。
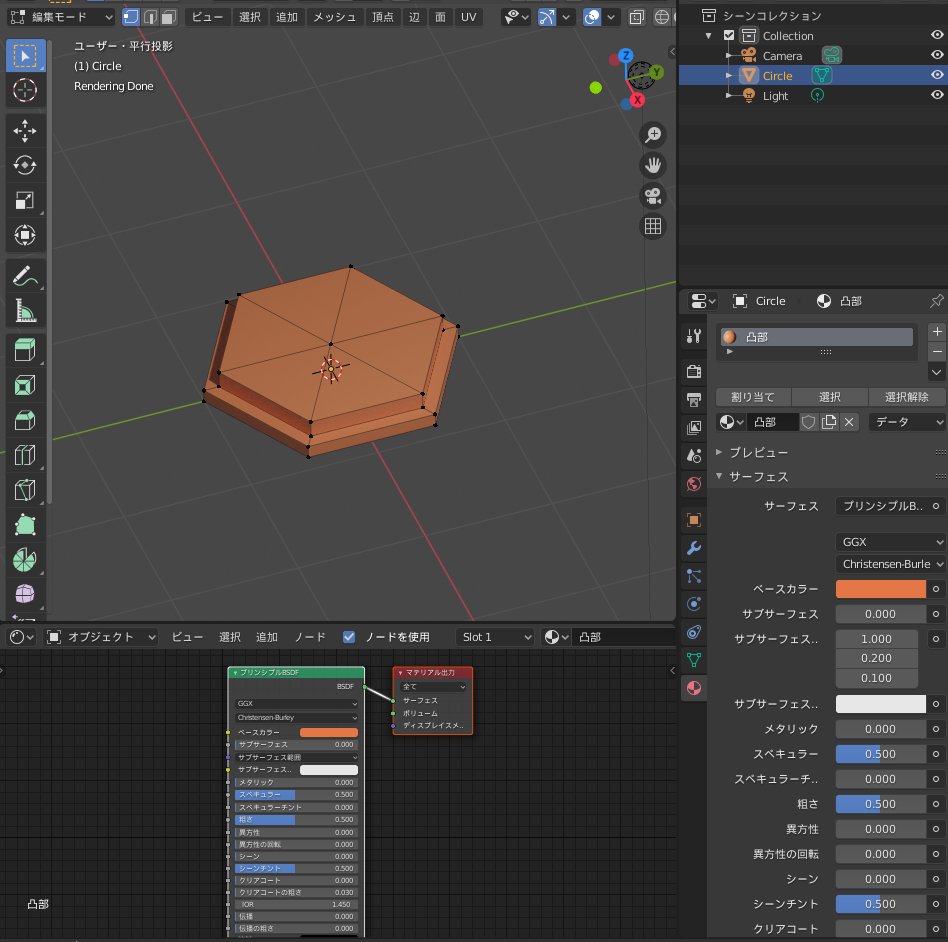
次に段差部分の面を全部選択して、マテリアルの新規から凹部の名前で生成します。色は黒にしました。最後に赤枠の割り当てを押すと段差部の面だけ黒くなります。
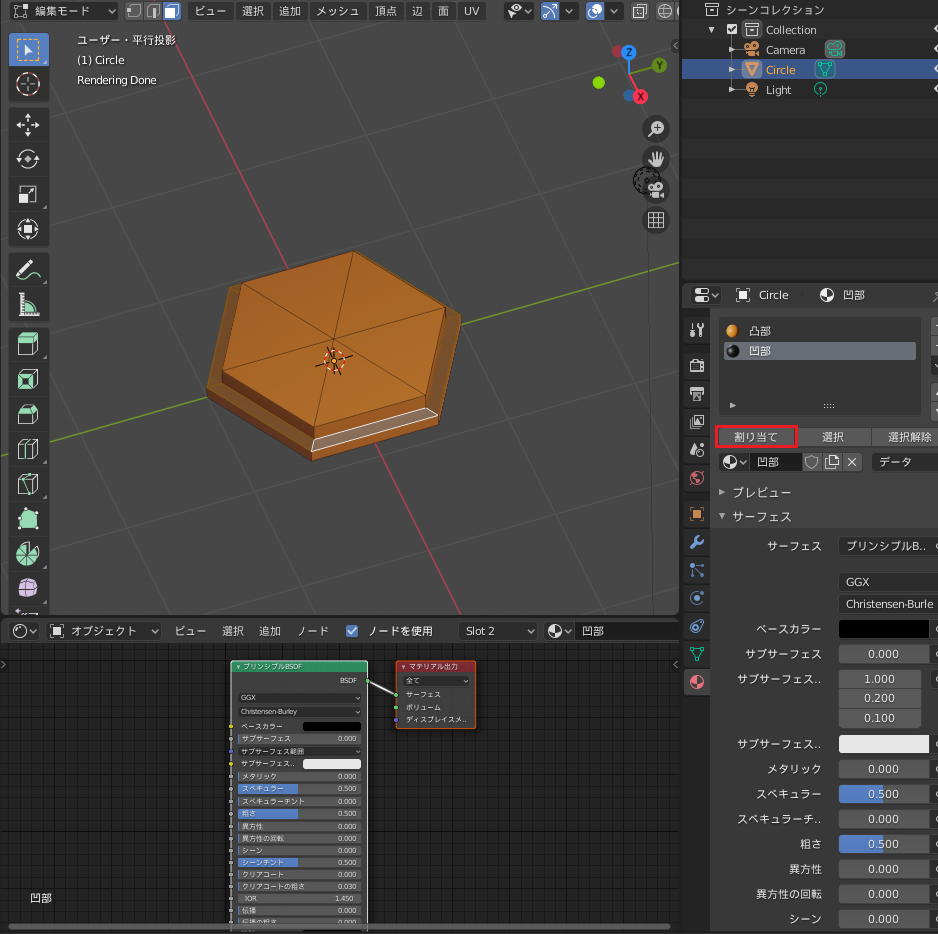
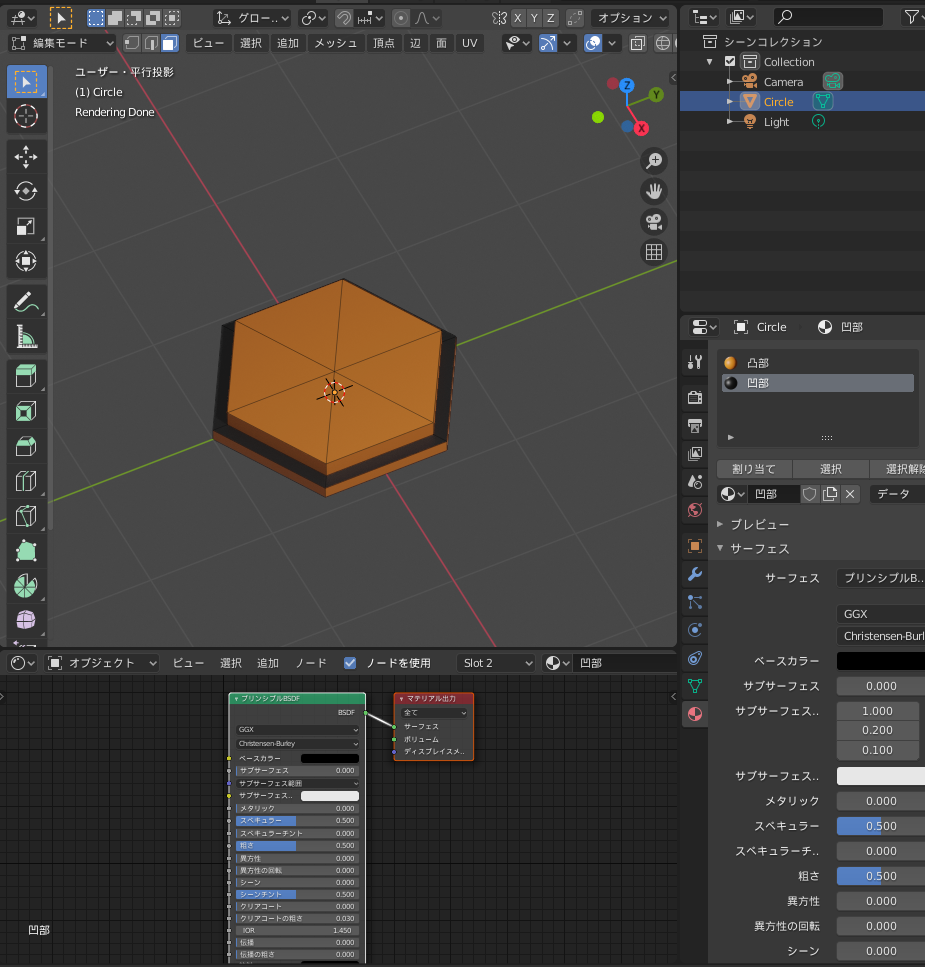
2.3 モディファイアの配列でコピーする
あとは作ったモデルをコピーしていくだけです。
モデルを選択した状態でモディファイアタブから配列を選択します。
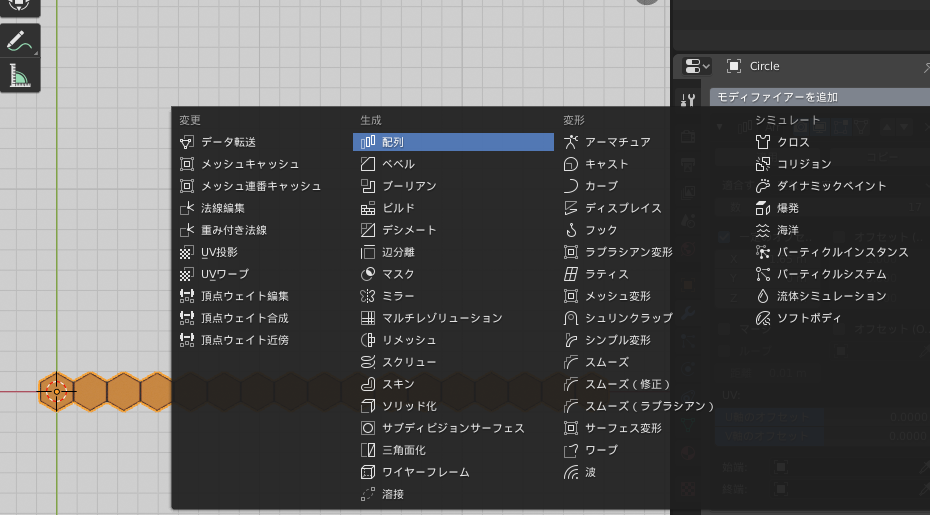
次に「一定のオフセット」を選択してX方向に数値を入力します。値を大きくしていくと徐々に右にずれていくので適当な値を見つけて下さい。今回は1.65mが丁度良さそうでした。また数は15にしました。
次に同様にモディファイアから配列を追加して、一定のオフセットにチェックを入れてXとYの値をモデルを見ながら適当な値に調整します。今回はXは0.83m、Yは1.39mが丁度良さそうです。数は2にしてください。
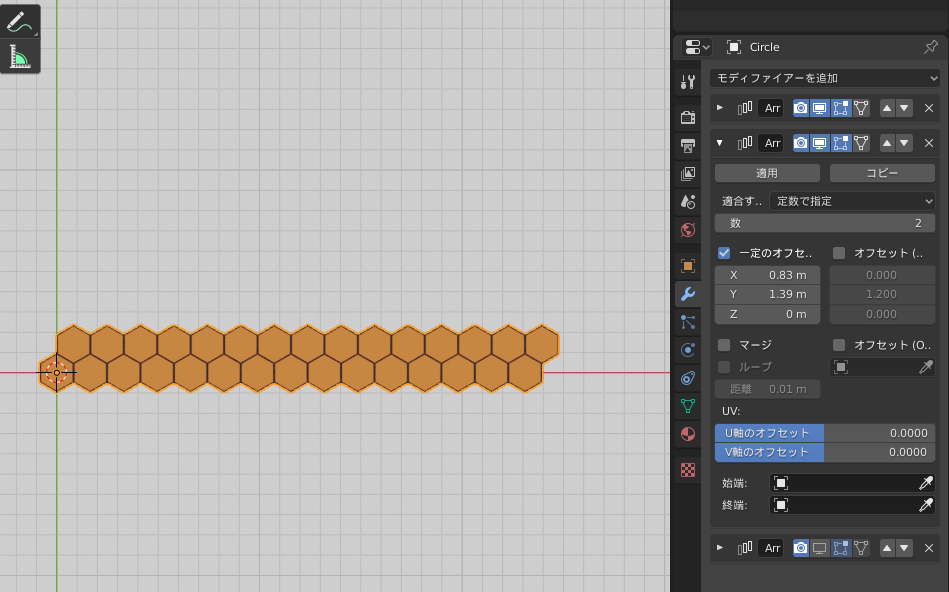
最後に、またモディファイアから配列を追加して、一定のオフセットにチェックを入れて、Y方向の値をモデルを見ながら適当な値にしてください。また数も好きな数字を入れて下さい。
するとこのようにハニカム形状の板を作ることができます。
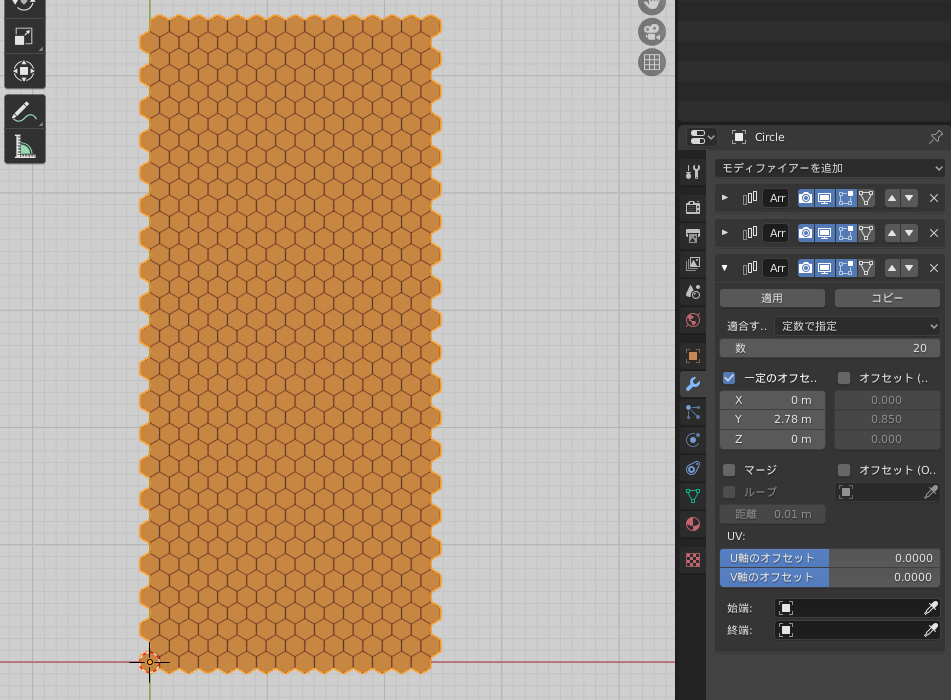
これで完成です。後は先ほど作った3つの配列モディファイアの数を変更して自由に大きさを変更してください。

2.4 応用
例えばモデルを作る段階でこのように色違いで2つのモデルを並べて作っておくと、交互に色が変わるハニカム模様も作れます。
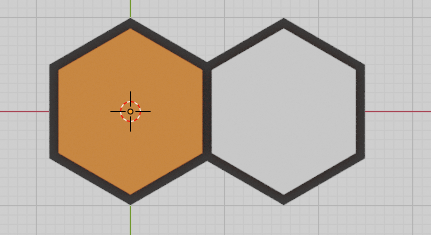
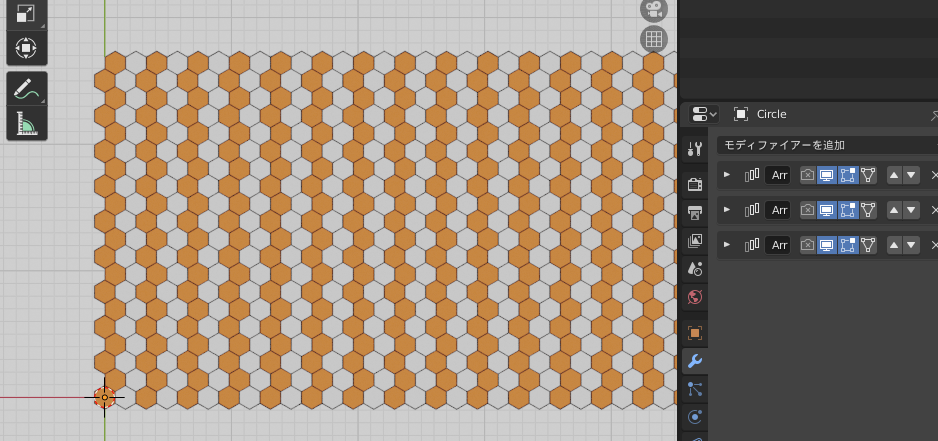
それ以外にも例えば「Shift+D」でコピーして色を変えて配置すれば二色のハニカム模様も作れます。
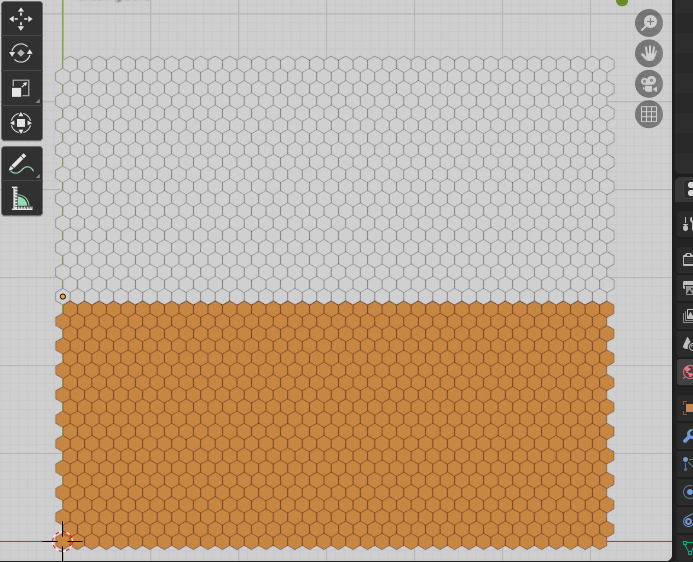
3. おすすめ書籍
以下の本は非常にお勧めです。
4. 最後に
今回は簡単なハニカム形状のモデルの作り方を紹介しました。


