初心者向け!iPadで1番お勧めのスカルプトアプリ「nomad sculpt」の使い方

こちらのキャラクターは顔をnomadsculptで作り、blenderで仕上げました。
1. はじめに
これまでスカルプトはBlenderかiPadのforgerというアプリでしていました。
ここ最近、nomadsculptというスカルプトアプリが使いやすいという話を良く聞くので試しに購入してみたらforgerよりも使いやすかったので、今回は使用方法を紹介しようと思います。機能が沢山あって私も全てを理解できていないので、最低限これだけ覚えておけば困らないという機能に絞って紹介します。
2. nomad sculptの使い方
2.1 ファイル関係
上部の左から2番目のアイコンになります。
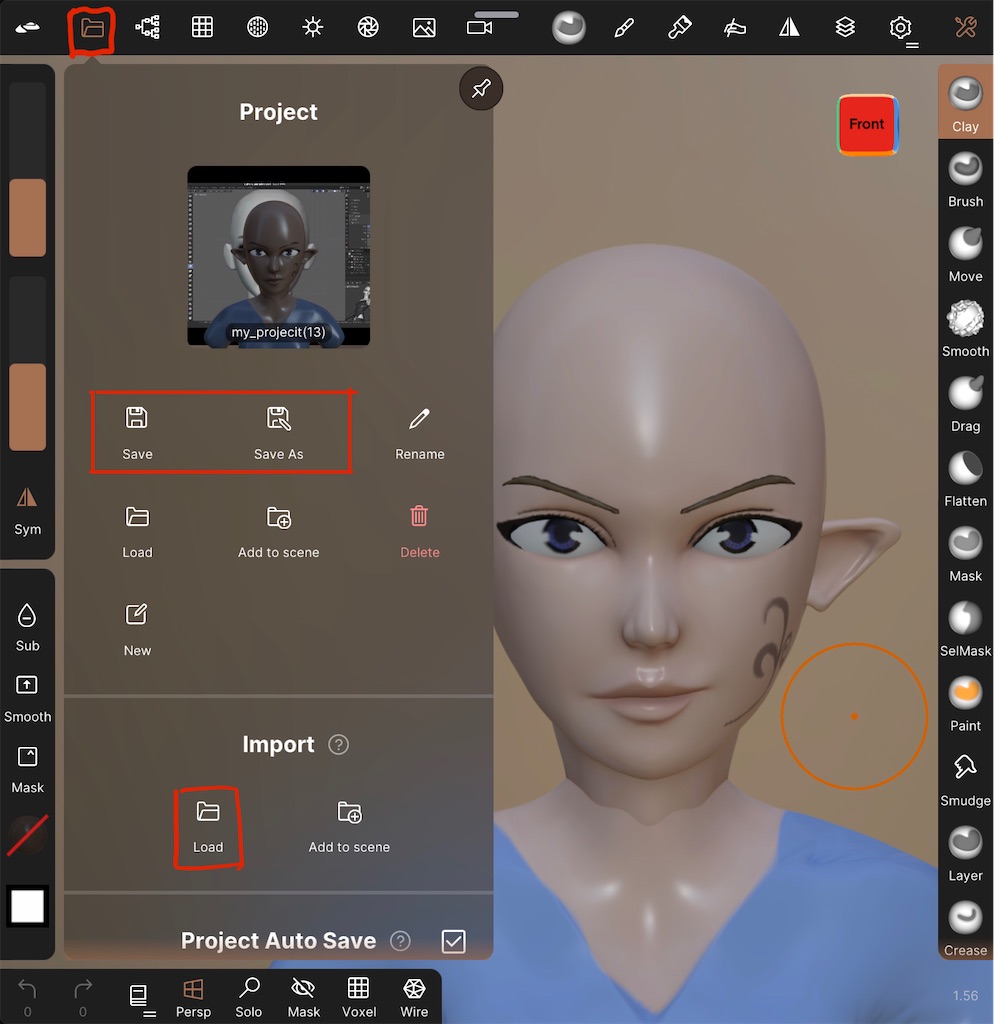
saveやsave asはファイルの保存です。特にスカルプトはやっぱり前に戻したいという事がちょくちょく起きるので、save asで新しいファイルで保存していき古いファイルも残していた方が良いです。
次にimport。こちらはモデルをimportする機能です。Loadをタップすると、blenderやforgerやzbrushといった別のソフトで作成したモデルを取り込むことができます。
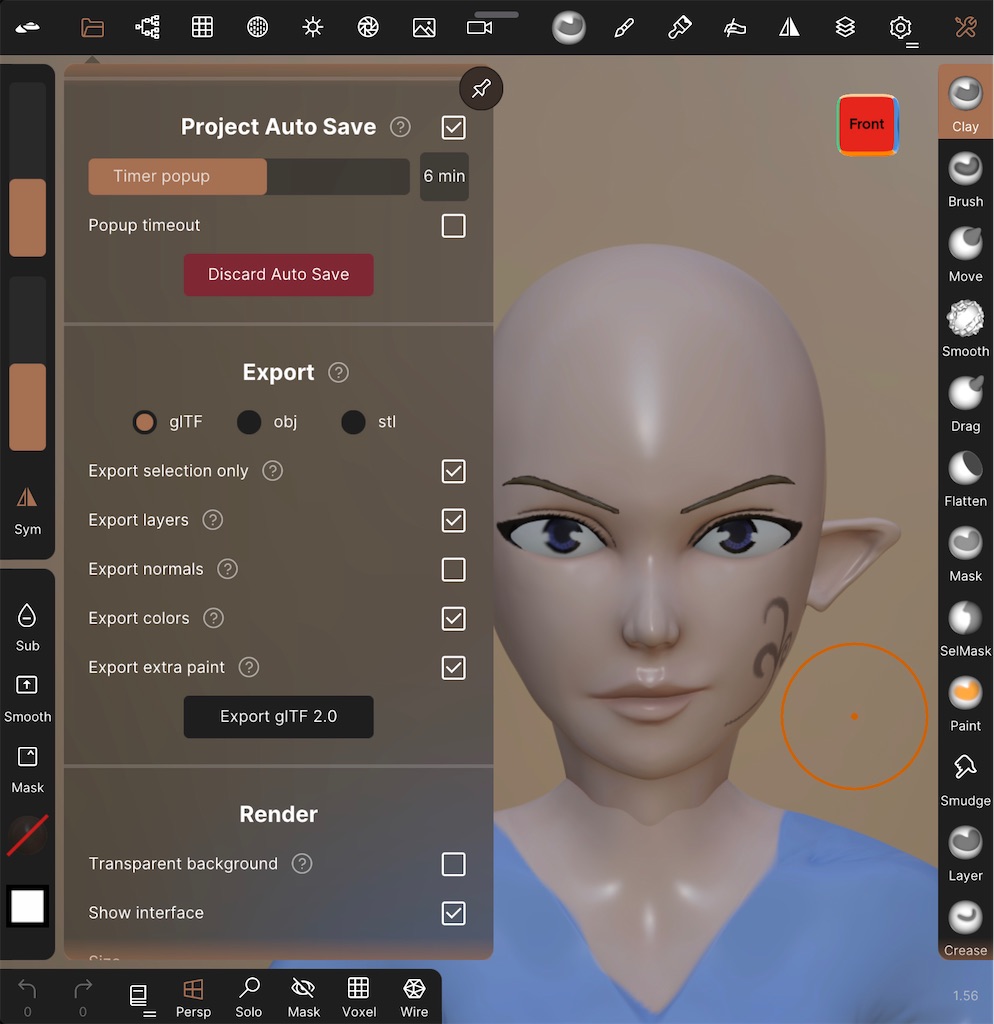
project auto saveはその名の通り自動保存機能です。デフォルトだと6分になっており、6分ごとにファイルが自動保存されます。急にiPadの電源が落ちた時でも安心です。
exportは作ったモデルを出力するための機能です。gltf、obj、stlでの出力が可能です。blenderに持っていくならgltfをおすすめします。gltfは色情報も保存できるのでペイントしたモデルを色ごとblenderに取り込めます。
2.2 モデル関係
上部左から3番目のアイコンです。
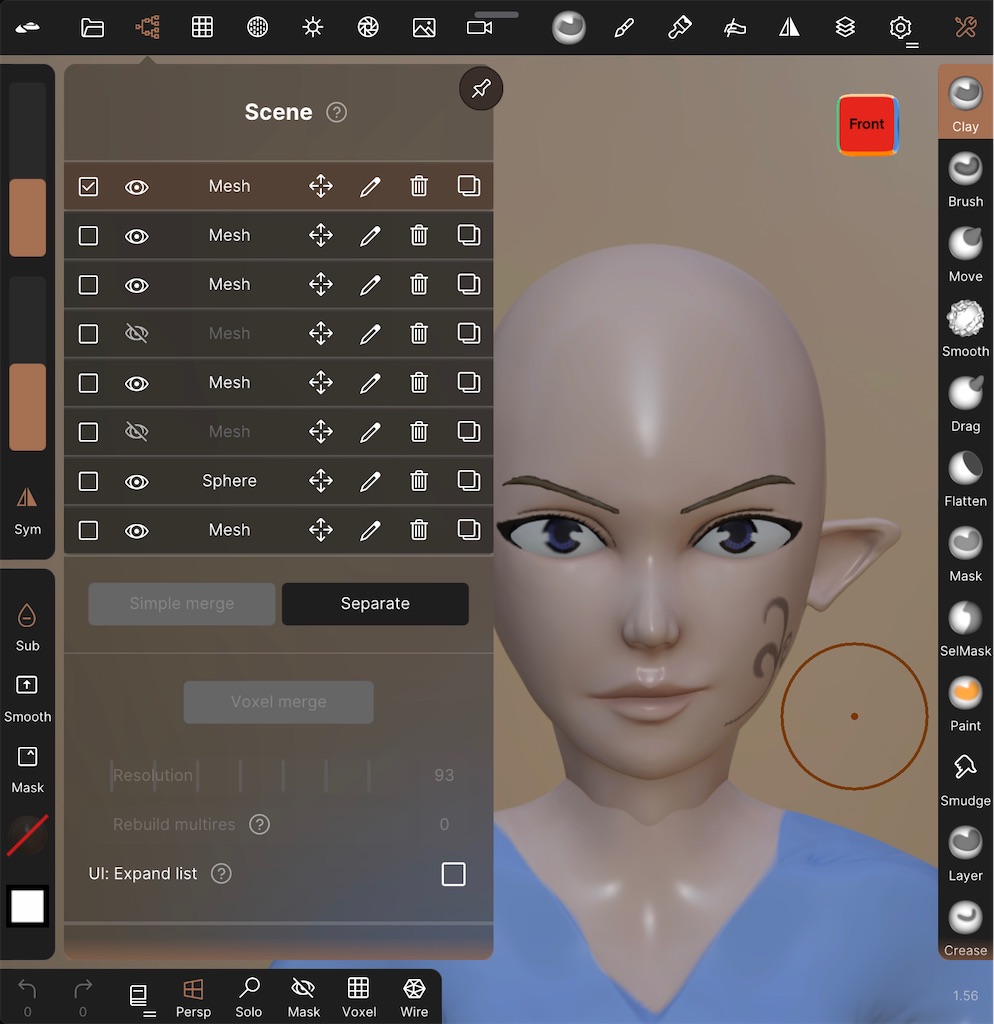
sceneはモデルの表示、選択、削除、複製などができます。左の四角をタップするとモデルの選択ができます。次に目のマークをタップするとモデルの表示、不表示を選べます。ペンのマークはモデルの名前の変更、ゴミ箱マークはモデルの削除、最後に1番右側の四角ダブルマークはモデルの複製になります。
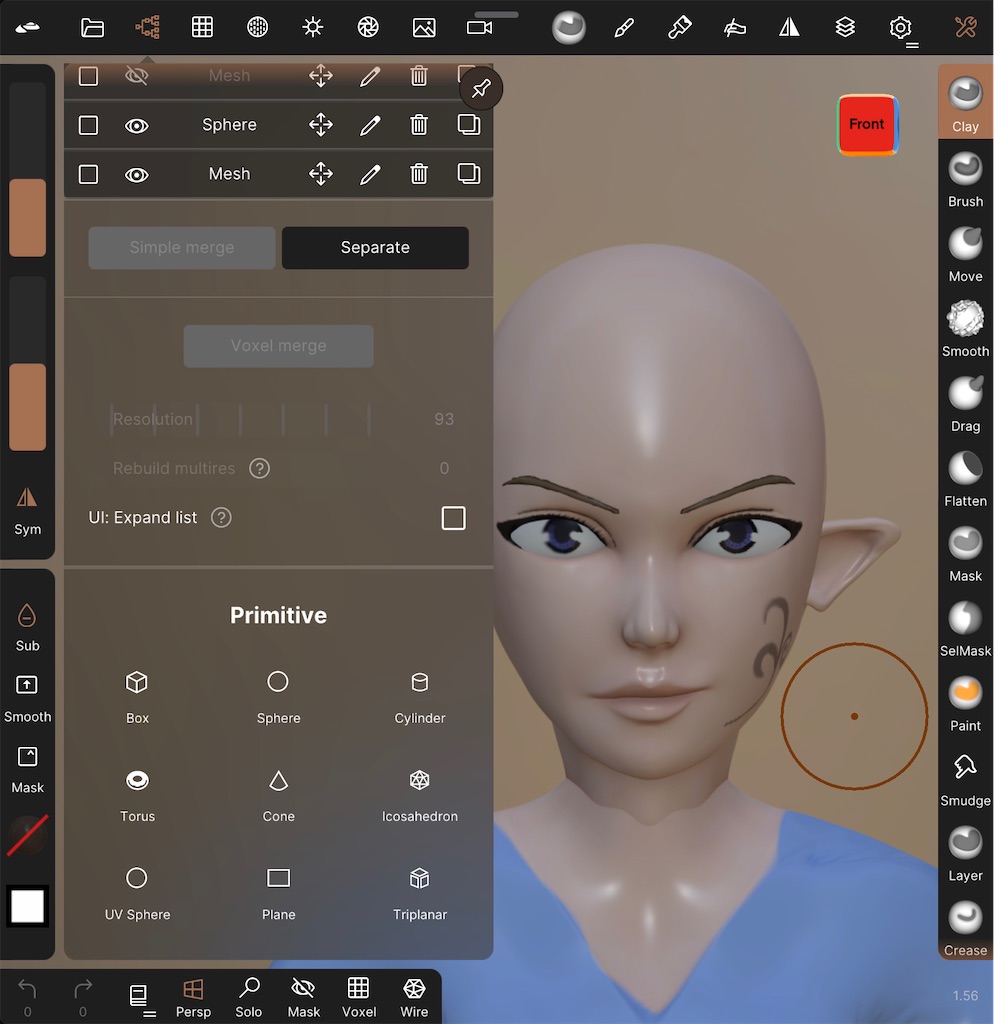
次にprimitiveは新しいモデルの作成で、例えばキャラクターの顔を作るときはsphereを押して球体のモデルを作成してからスカルプトしています。
2.3 メッシュ関係
次に上部左から4番目のアイコン、こちらではメッシュの調整ができます。

subdivideを押すとメッシュを一段階細かくできます。唇をスカルプトする時に少し細かさが足りないと思った時に使っています。
次にvoxel remeshingですが、これは等間隔の大きさのメッシュに直してくれる機能です。いわゆるリメッシュです。外部ソフトからモデルを持ってきた時に明らかにメッシュが歪んでる時があるので、その時にボクセルメッシュを使用します。
次にdynamic topologyです。これはスカルプトした部分のメッシュだけを細かくしてくれる機能です。先程のsubdivideは全体を細かくしてしまうのでメモリ負荷が大きいのに対し、dynamic topologyは必要最低限だけ細かくするのでメモリ負荷が小さいという利点があります。
2.4 マテリアル関係
次にマテリアル関係です。上部左から6番目のアイコンです。
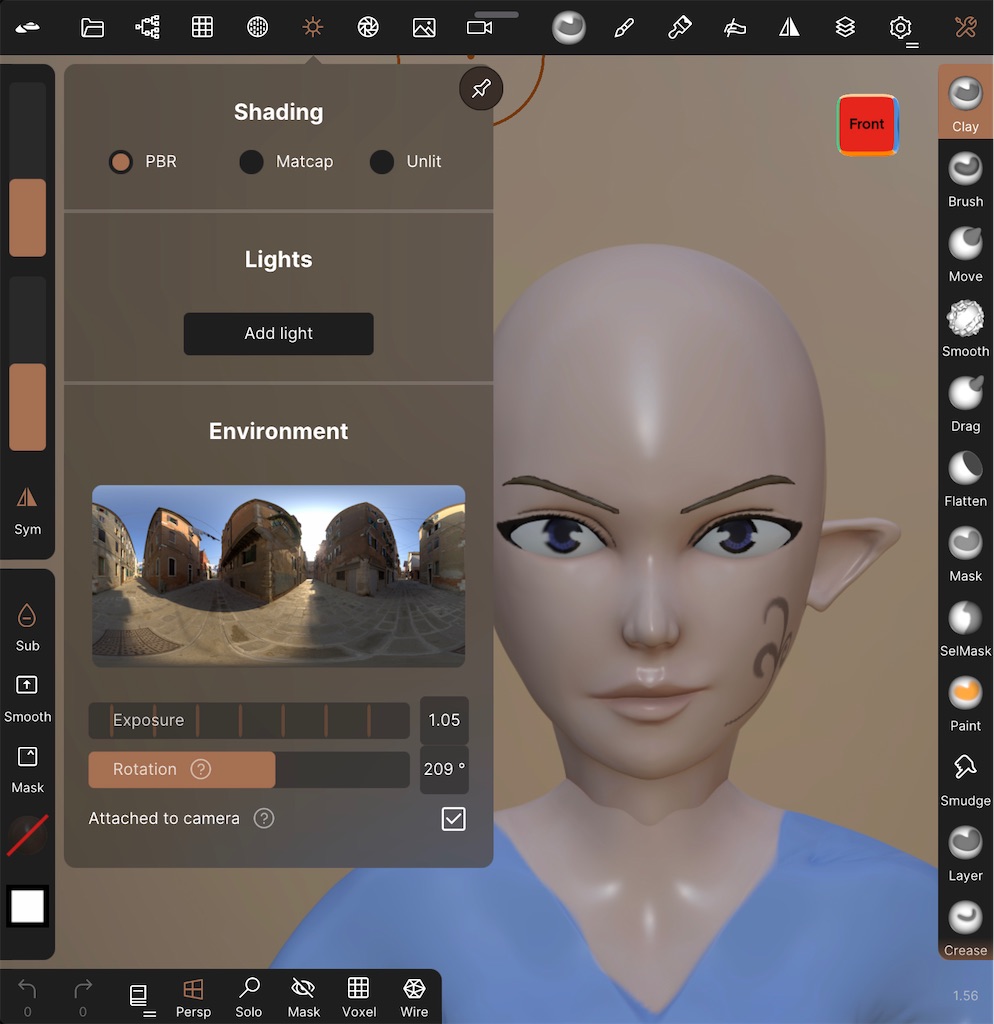
PBRはHDR画像を用いたリアルよりなマテリアルです。最終完成形を確認したい時に使います。

matcapは粘土みたいなマテリアルです、凹凸がわかりやすいのでスカルプト時はこちらを使う事が多いです。またmatcapは様々なマテリアルが用意されており、セルルック的なマテリアルもあります。
次にbackgroundは下絵を配置できる機能で、このreference imageにチェックを入れると好きな画像を下絵として配置できます。あとはpositionで位置を、scaleで大きさを、overlayで透かし具合を調整できます。

2.5 ペイント関係
上部右から6番目のアイコンです。ここでペイント時の色や粗さや金属光沢の度合いを調整することができます。

2.6 設定関係
上部右から2番目のアイコンです。ここではUI等の設定ができます。例えばアウトラインひ表示したりGridを消したり、ワイヤーフレーム表示などができます。またdarken unselected meshesをチェックすると対象モデル以外が暗くなってどのモデルを選択しているか分かりやすくなって便利です。

2.7 レイヤー関係
上部右から3番目のアイコンです。レイヤー機能をonにしてからスカルプトすると、元のモデルを維持したままスカルプトの結果がそのレイヤーに保存されます。例えば使い方として、レイヤーごとに表情を作っておき、レイヤーをきりかえる事で様々な表情を切り替えたり、例えばレイヤーごとにポーズを作ればレイヤーを切り替えるだけでポーズを変えたりできます。下は表情をレイヤーで切り替えている例です。
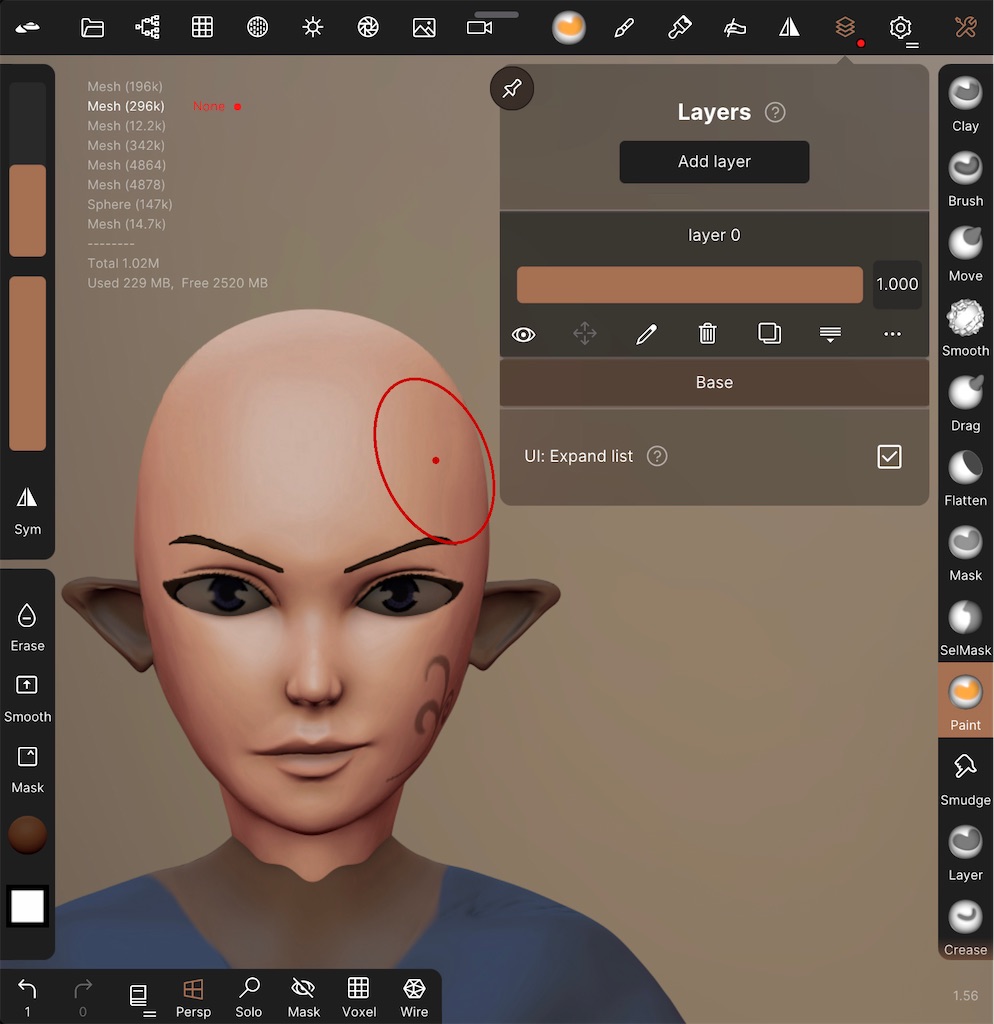

2.8 マスク関係
マスクのブラシを選択してる時だけ現れます。ここでextractを押すと、マスクを塗った部分がshell thicknessの大きさに応じて押し出され、ある厚みを持ったモデルが生成されます。例えば眉毛やまつ毛を作る時などに便利です。
↓マスクを塗った状態
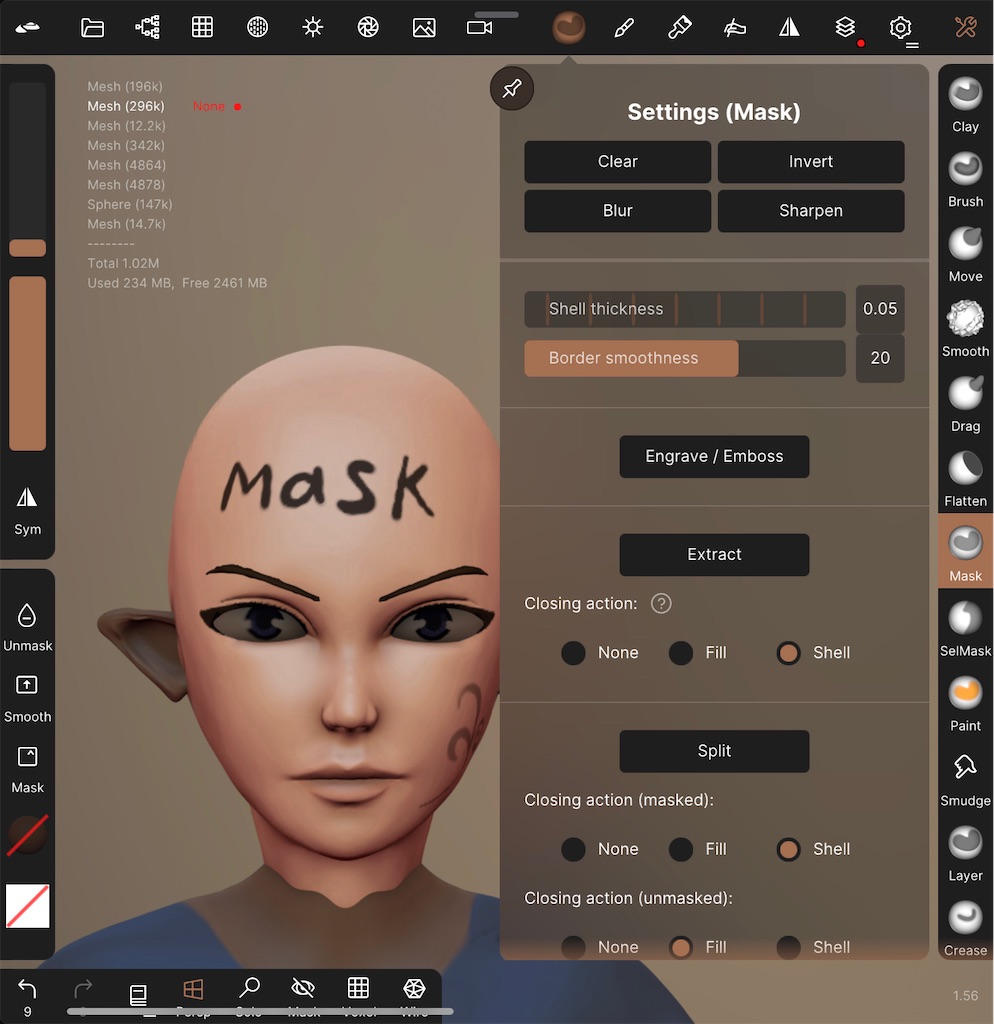
↓Extractでマスクで塗った部分をモデル化した状態

2.9 スカルプト基本画面
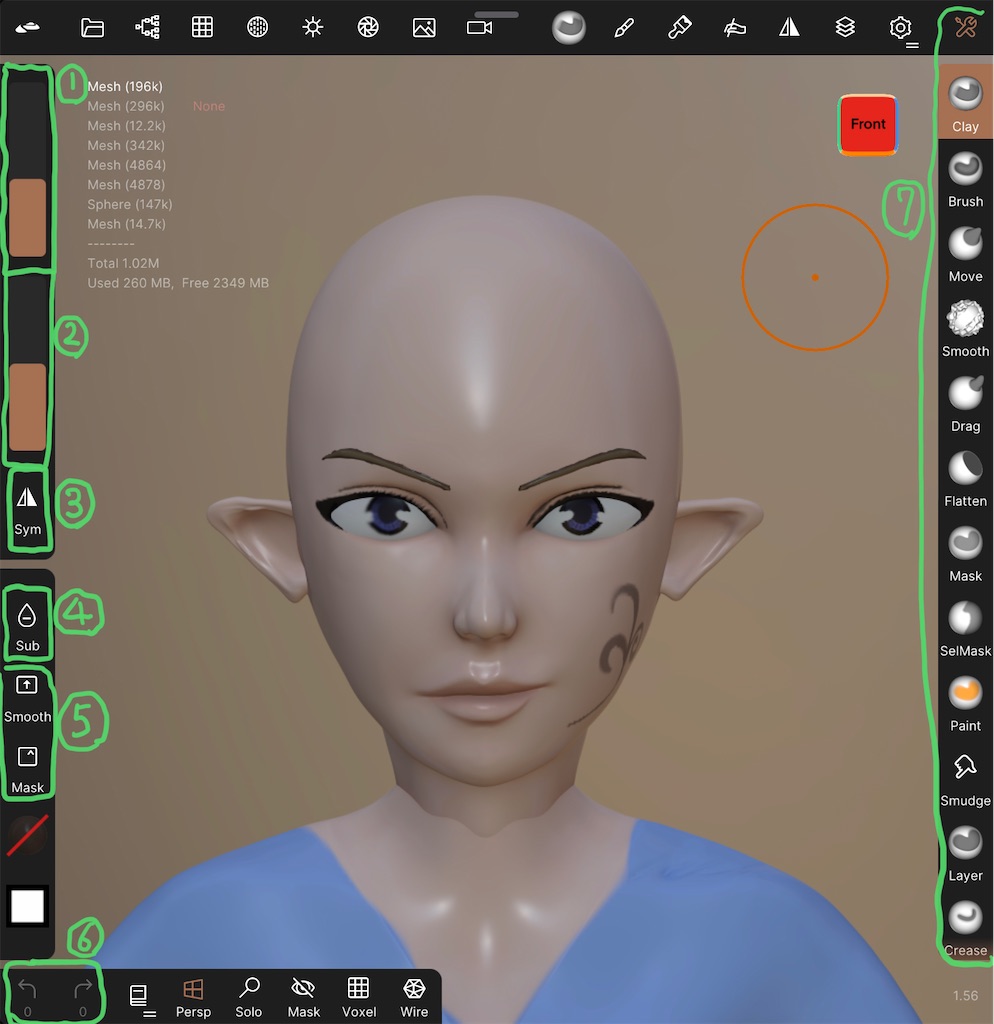
1.のゲージはブラシの大きさ、その下の2.のゲージはブラシの強さを調整できるゲージです。
3.のsymはblenderでいうミラー機能です。4.のsubはブラシの効果を反対にする機能です。例えばclayは盛り上げる機能だが、subを押した状態でclayを使うと凹みが作れます。
その下の5.のスムースはスムースブラシに切り替えるボタン、同様にmaskはマスクブラシに切り替えるボタンです。
6.の左矢印は戻る、右矢印は進むです。
7.はブラシの種類やカーブ機能など、スカルプトやモデリング機能を選択できる欄です。
3. おすすめ
以下の本はお勧めです。
4. 最後に
個人的にはスカルプトはblenderよりnomadsculptの方がやりやすいので、iPadを持っている人はぜひ試してみて下さい。



