カーブを利用してフォトリアルな髪を作る

こちらはPart1で作ったモデルを利用してパーティクルヘアーでリアル風な髪を作った作例です。
1. 初めに
Part 1ではカーブを使って髪のモデルを作る方法を紹介しました。
Part2ではマテリアルの設定方法を紹介しました。
今回は応用編として、Part1で作った髪のモデルを利用してフォトリアルな髪の作り方を紹介します。
①髪のモデルをカーブで作る ⇦Part1の記事
②髪のマテリアルを設定 ⇦Part2の記事
③パーティクルヘアーでフォトリアルな髪の毛を作る方法⇦今回(Part3)の記事
2. パーティクルヘアーとは
パーティクルヘアーはBlenderに標準で組み込まれてい機能です。パーティクルヘアーは髪の毛1本1本を作るようなイメージになります。そのため非常にリアルな表現ができ特にフォトリアルな作品で活躍します。
一方、2つデメリットがあり、1つはメッシュ数が莫大なためレンダリングに非常に時間がかかることです。スペックの低いPCを使っている場合はPCがフリーズしてしまいモデリングもできません。もう1つは操作が難しいことです。慣れるまでは操作が難しく中々思い通りの形にすることができません。
私も以前からパーティクルヘアーを試していましたが中々上手くできず作品にすることができませんでした。そこで思い切って考え方を変えてカーブを利用してパーティクルヘアーを生成できないか試していたところ上手くいったので今回その方法を紹介します。
3. カーブを利用したパーティクルヘアーの作り方
それでは手順と各項目の設定を説明します。Part1で作った髪のモデルは既にあるとして進めていきます。
3.1 カーブで作った髪のモデルをメッシュ化する
パーティクルヘアー機能を使うにはカーブをメッシュ化する必要があります。
カーブを選択し、右クリックから変換→メッシュを選びます。

これで以下のようにカーブがメッシュになります。

3.2 パーティクルヘアーを生成
次にパーティクルヘアーの設定を行います。赤枠のパーティクルプロパティの+ボタンをクリックします。
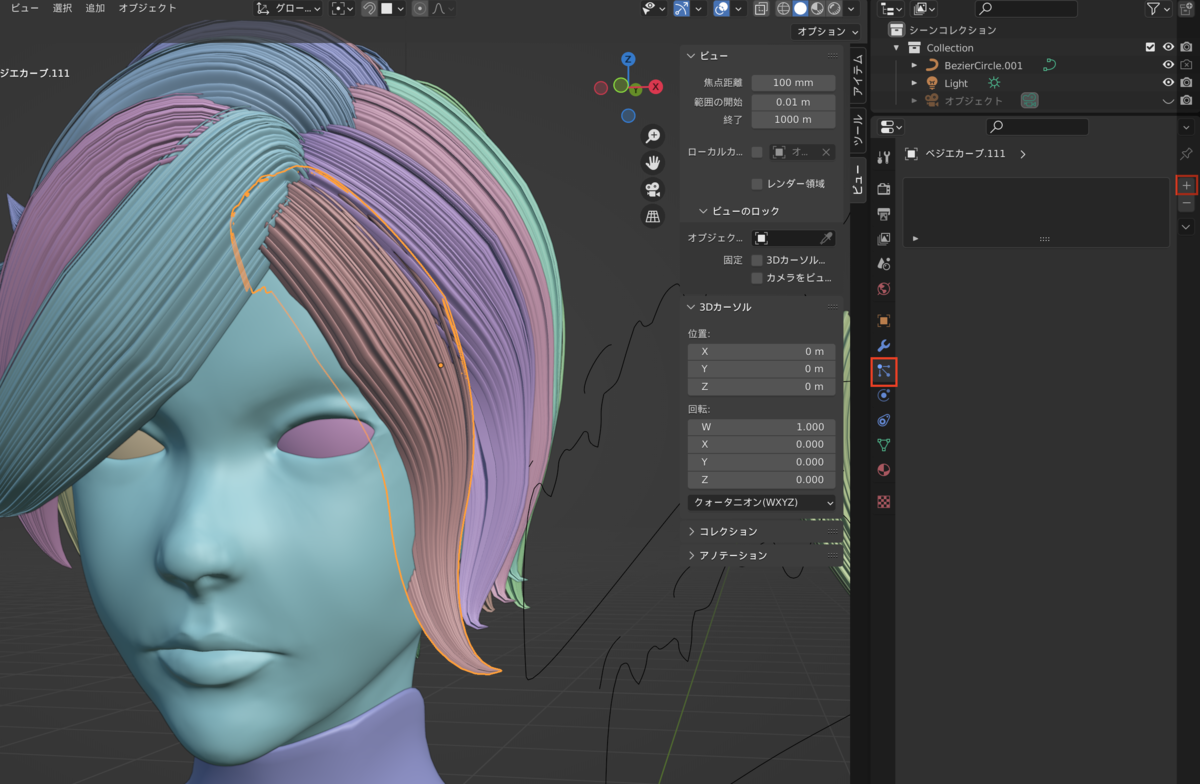
そしたら赤枠のヘアーに切り替えてください、無造作に髪の毛が生えた状態になります。ここから設定を変更していきます。

まず数を0にします、髪は後ほど手動で追加します。またヘアー長を短くしておきます。長さは後から調整可能ですが長すぎたり短すぎると操作が増えるので調度良い長さにしておきます。
次にレンダータブのBスプラインにチェックを入れてステップを7〜8にします。同じように、ビューポート表示たぶのストランドステップを7〜8にします。大きい数字ほど髪が滑らかになります。
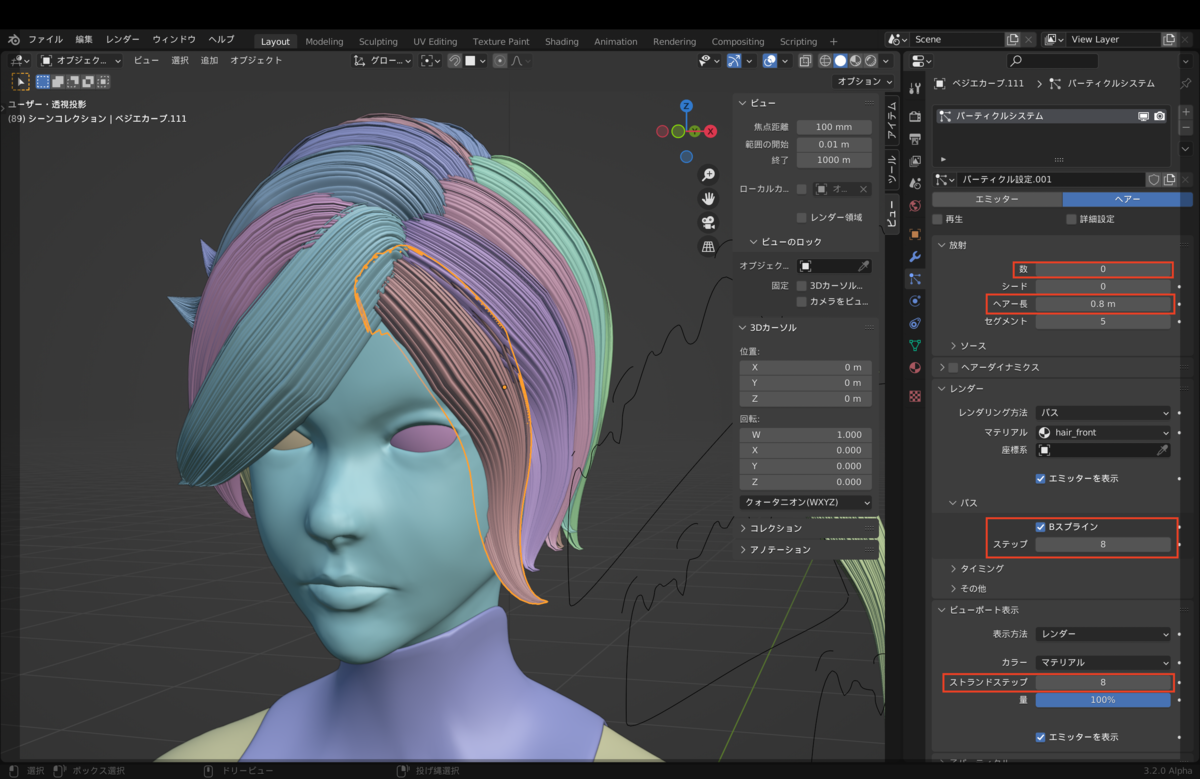
3.3 パーティクル編集で髪を生やす
パーティクル編集で髪を生やしていきます。左上からパーティクル編集を選びます。

そしたら右側の赤枠を変更していきます。こちらは好みですが私はエミッターの値をなるべく小さい値、パスステップの値をなるべく大きい値にした方が操作がしやすいと感じました。
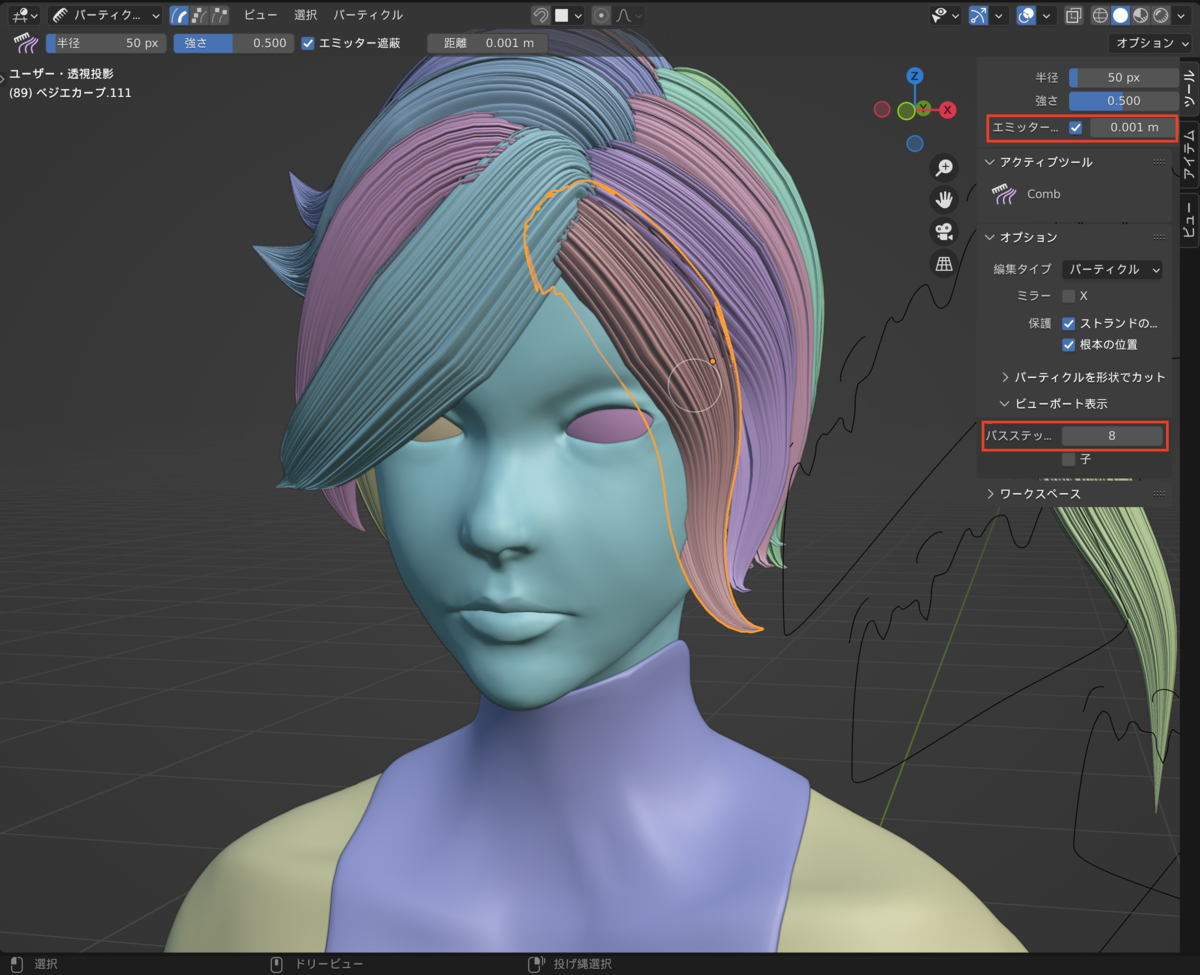
次に左欄の「追加」を選択します。また上部の数を1に、ステップやキーの数を10前後くらいに増やしておきます。
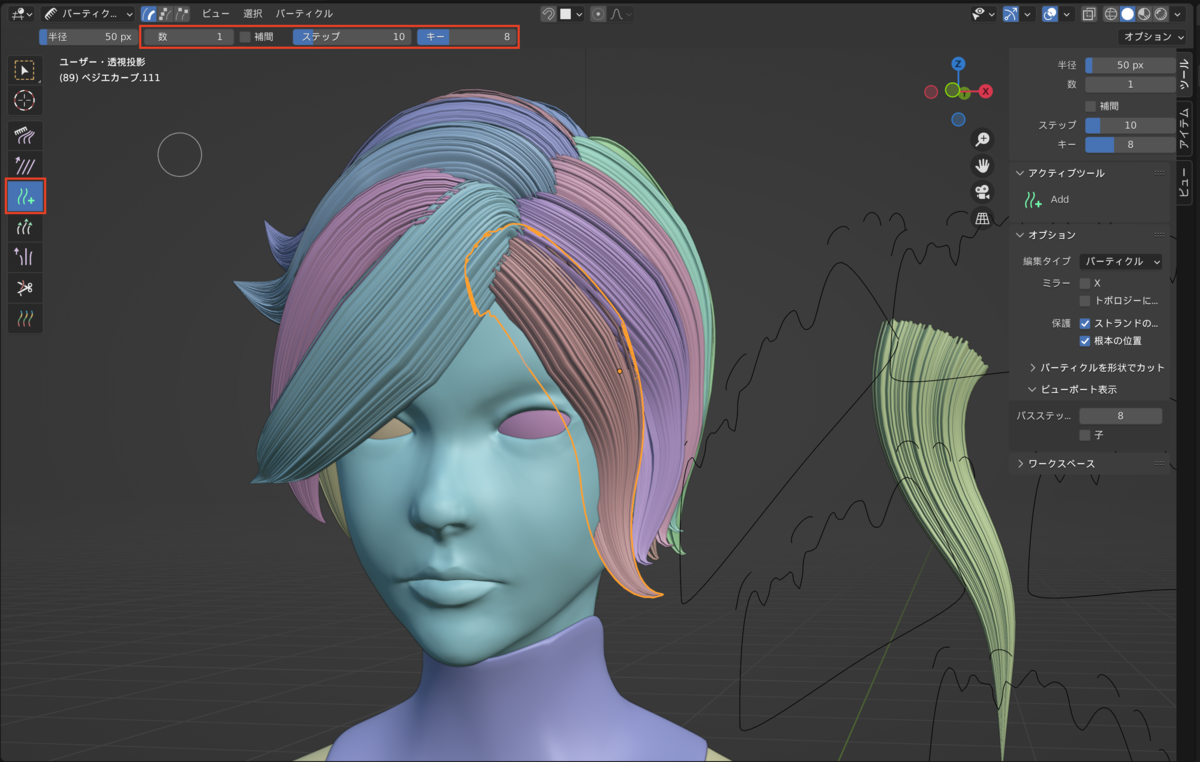
そしたら髪の根本付近に等間隔を意識しながらクリックして髪の毛を生やしていきます。ちなみにテンキーの「/」を押すと、編集してるモデルだけが表示される(ローカルビューになる)ため作業がやりやすくお勧めです。

髪が生やせたらブラシに切り替えて以下のようにパーティクルヘアーを髪に這わせていきます。
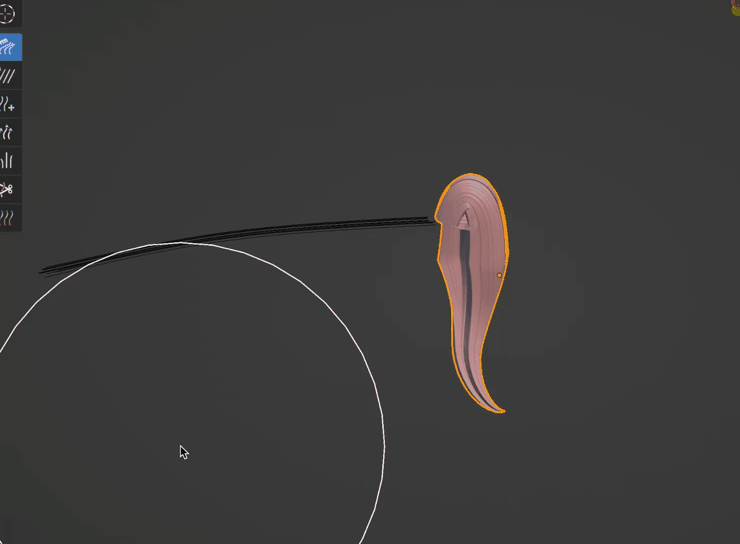
以下のようにざっと這わせることができたら微調整は最後に行うとして、先に子パーティクルの設定に入ります。

まず「エミッターの表示」のチェックは外しておきます。また子パーティクルは以下のように「シンプル」にして表示数は100~200程度にしてください。半径は0.02前後くらいにします。半径が小さいほど、まとまった髪になります。

次に集結タブで集結カーブにチェックを入れ、以下のようなカーブを作ります。カーブの右側が小さいほど根本がまとまり、左側が小さいほど髪の先端がまとまります。

またヘアー形状で直径のスケールを0.001くらいに小さくします。直径が小さいほど細い髪の毛になり、フォトリアル感が増します。直径を小さくして毛量が足りなくなる場合(髪の毛がスカスカに見える場合)は、シンプルの表示数を更にあげてください。

最後に微調整に入ります。パーティクル編集の右側のビューポート表示「子」にチェックを入れると子パーティクルも描画されるので、微調整を行います。髪が長いと思ったら適宜ハサミマークを選択してカットしてください。


これで完成です。これを全てのカーブモデルに対して実施して以下のように髪の毛全体をパーティクルヘアーにします。

3.4 マテリアルの設定
今回、マテリアルの設定は簡単に済ませます。というのもプリンシプルヘアーBSDFというパーティクルヘアー用のノードがあり、これだけでも非常に見栄えが良いのでこちらをベースに少しだけカラーにノイズを入れました。これで完成です。

4. おすすめ
以下の本はお勧めです。
5. 最後に
これで髪の作り方の紹介は終了です。Part1〜3まで見て頂きありがとうございました。



