簡単なスカートの作り方を紹介します

作ったスカートをモデルに着せてみました。5分程度で作れる割には結構それっぽい気がします。今後、スカルプトでちゃんと皴を付けていけばそれなりになりそうです。
1. はじめに
今回は息抜きとして、スカートの簡単な作り方を自分なりに考えてみましたので紹介します。
前記事↓
2. 作り方
2.1 配列を使って作る方法
まずShift+Aで円を選択します。
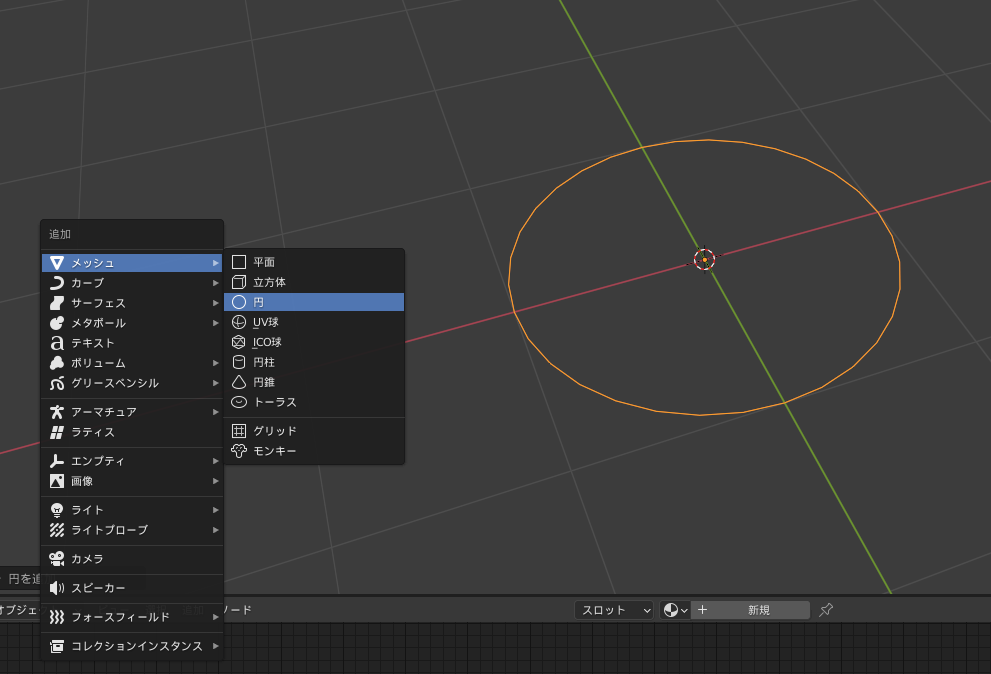
次に同じくShit+Aでエンプティから十字を選択します。
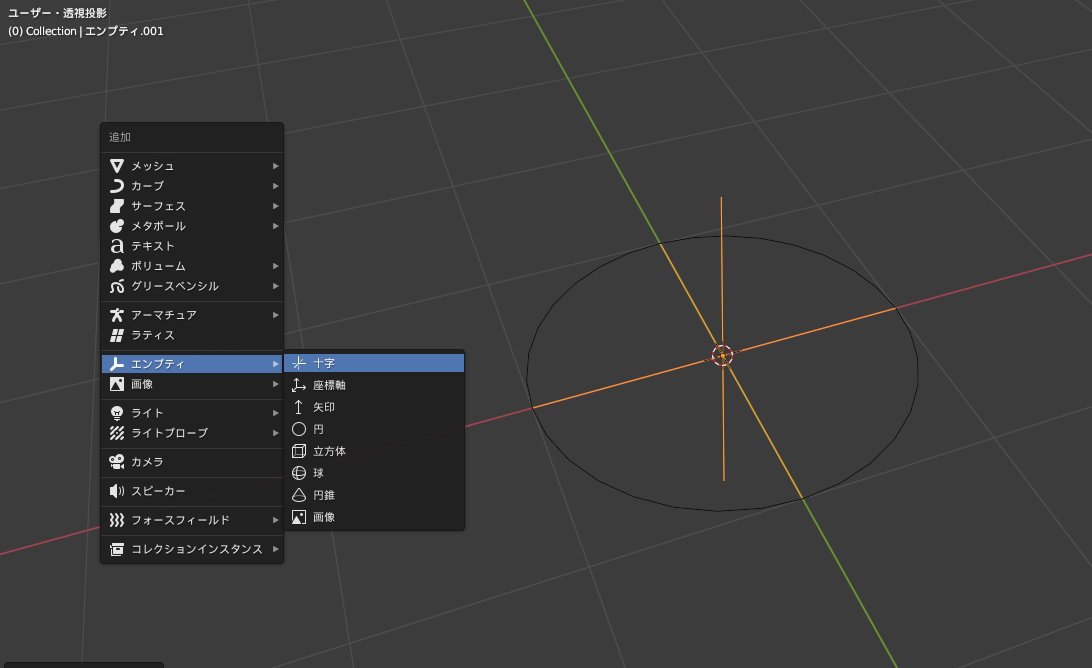
次にテンキーの7を押して上からの視点に移動し、円を選択した状態でモディファイアの配列を選択します。
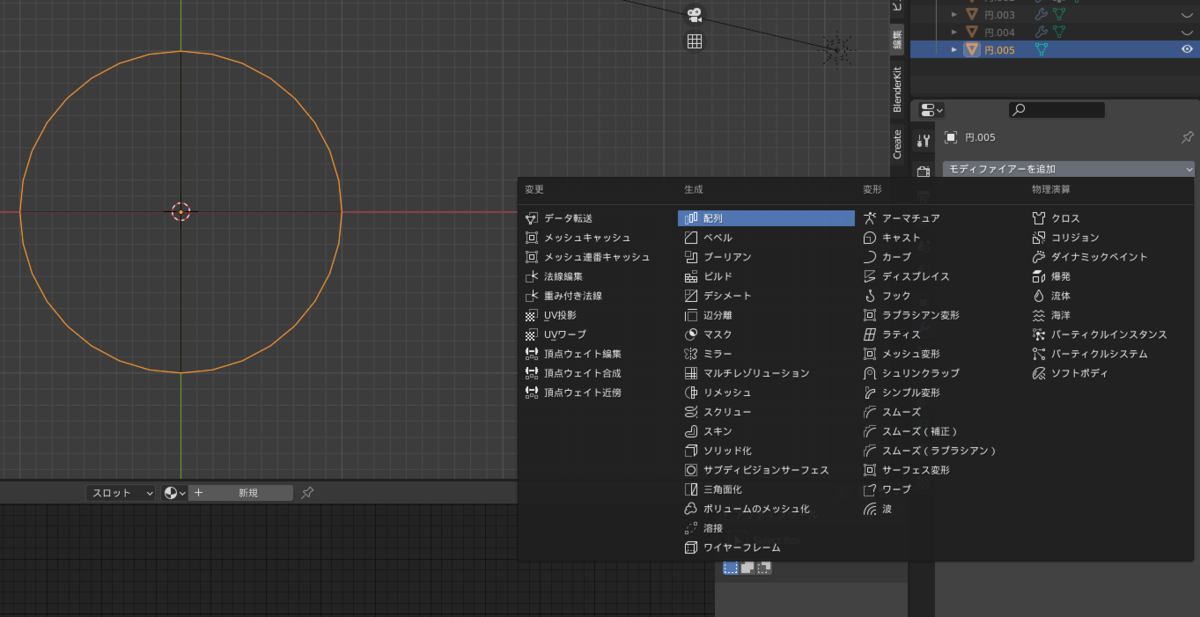
次に「オフセット(倍率)」のチェックを外し、代わりに「オフセット(OBJ)」にチェックを入れます。またオブジェクトに先ほど作った十字のエンプティを選択します。

次に十字エンプティを選択して、R+Zキー+-24でz方向に24°回転させます。24°の意味は、今回はスカートのフリルを15個作るため360÷15で24としています。
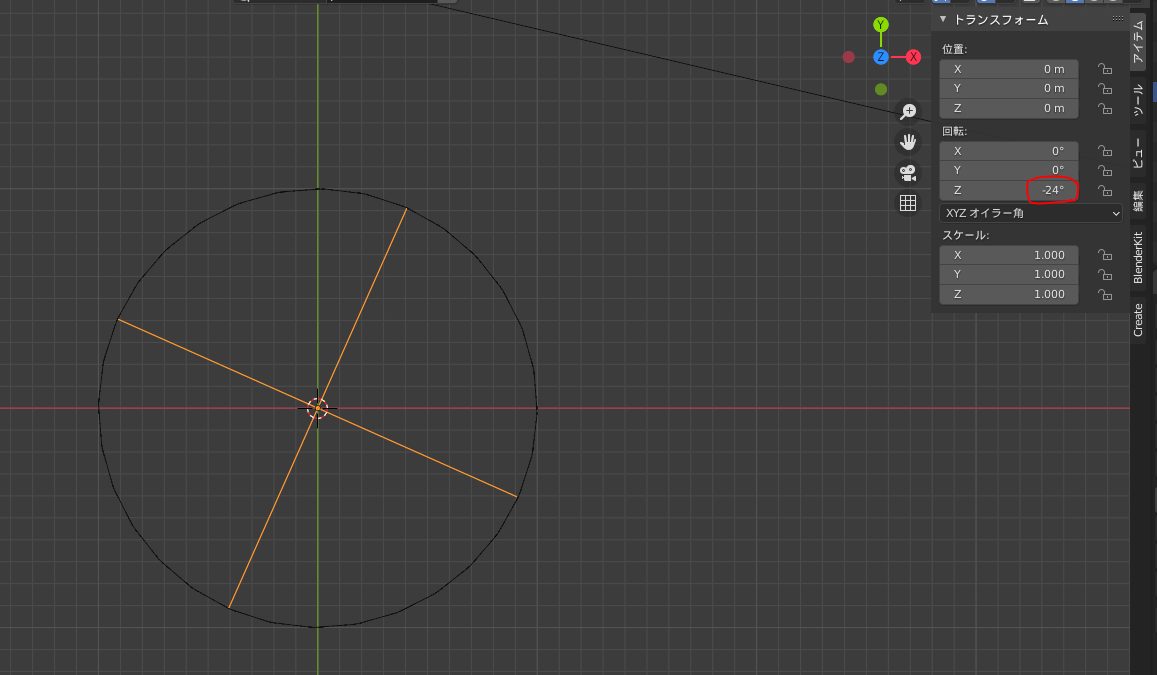
次に、円を選択して、Tabキーで編集モードに入り、Gキーでy方向に動かします。すると24°傾いた方向に円が1つ現れます。これは今、配列の数をデフォルトの2にしているからです。この配列の数を増やせばたくさん円を複製できます。
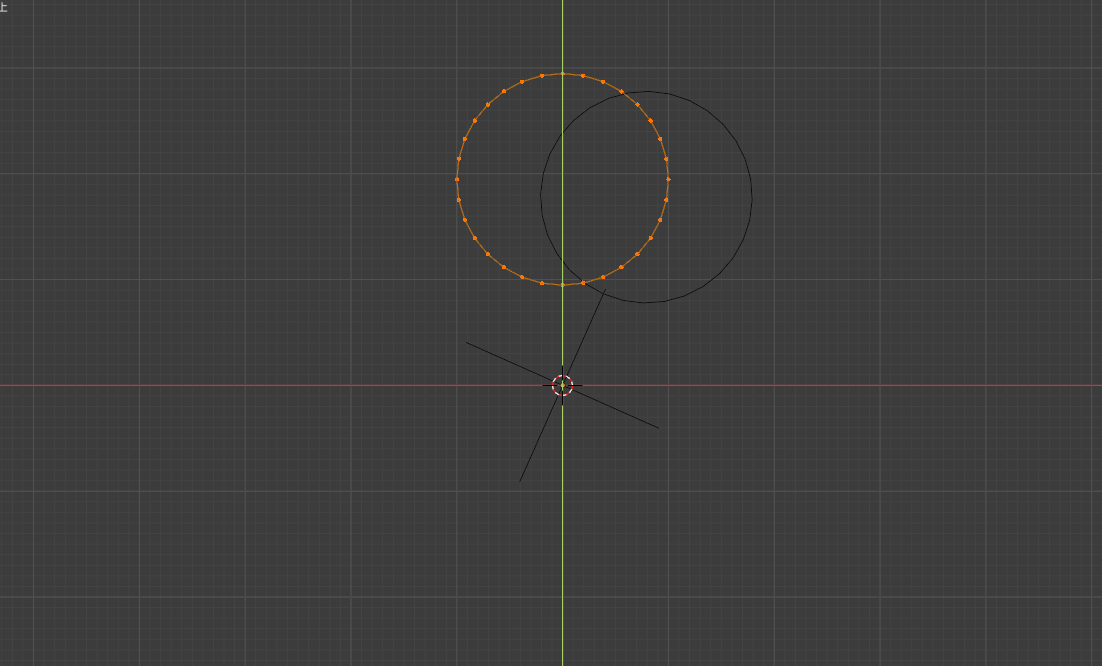
そこで配列の数を15にします。すると原点を中心として円が24°ずつ複製されて以下のように配置できます。
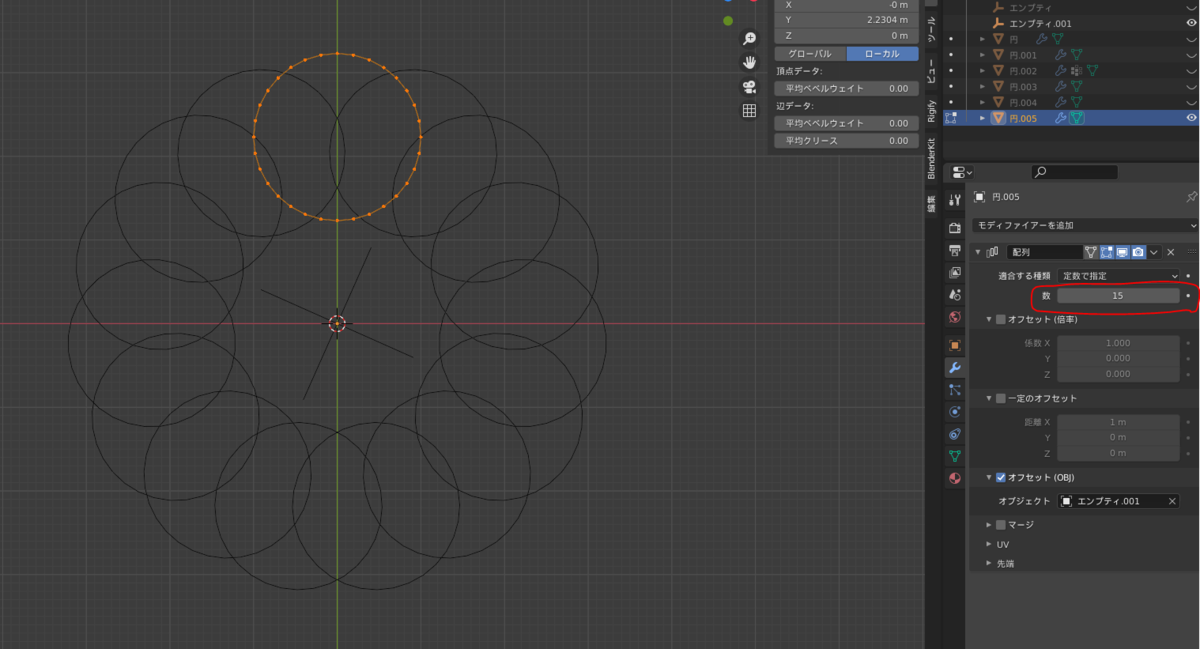
次に重なっている部分は要らないので、円の上部だけ残して残りの3/4ほどを以下のように削除します。
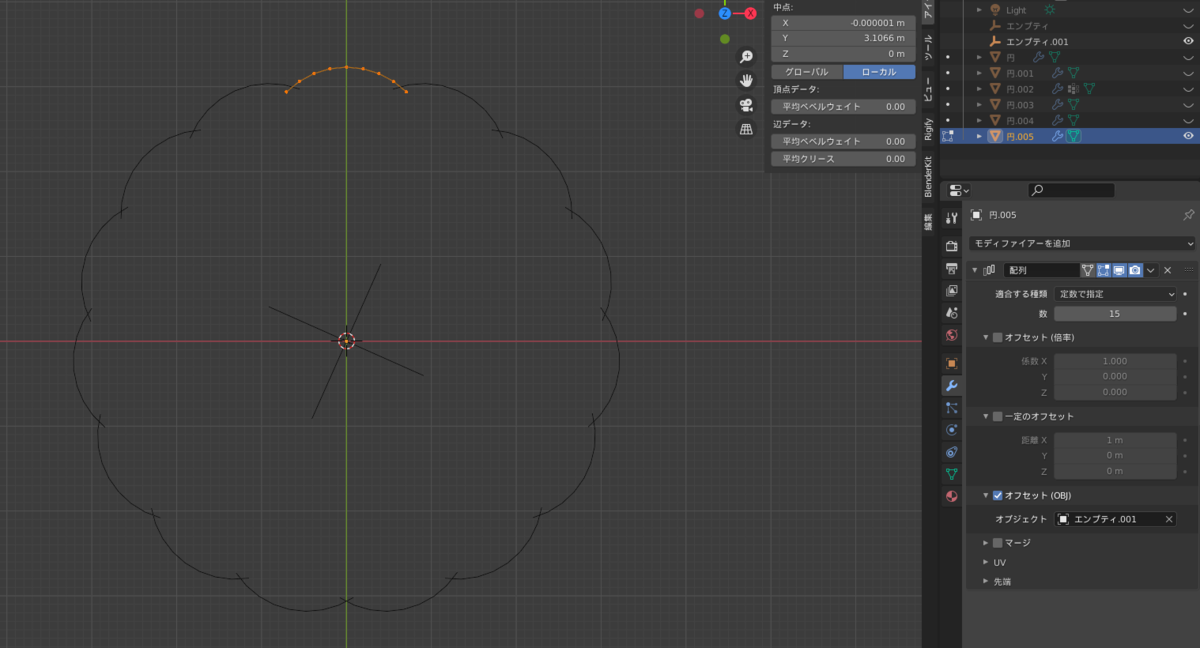
次に両端の4つの頂点を選択して、以下のようにGキー+yでy軸方向に移動させます。
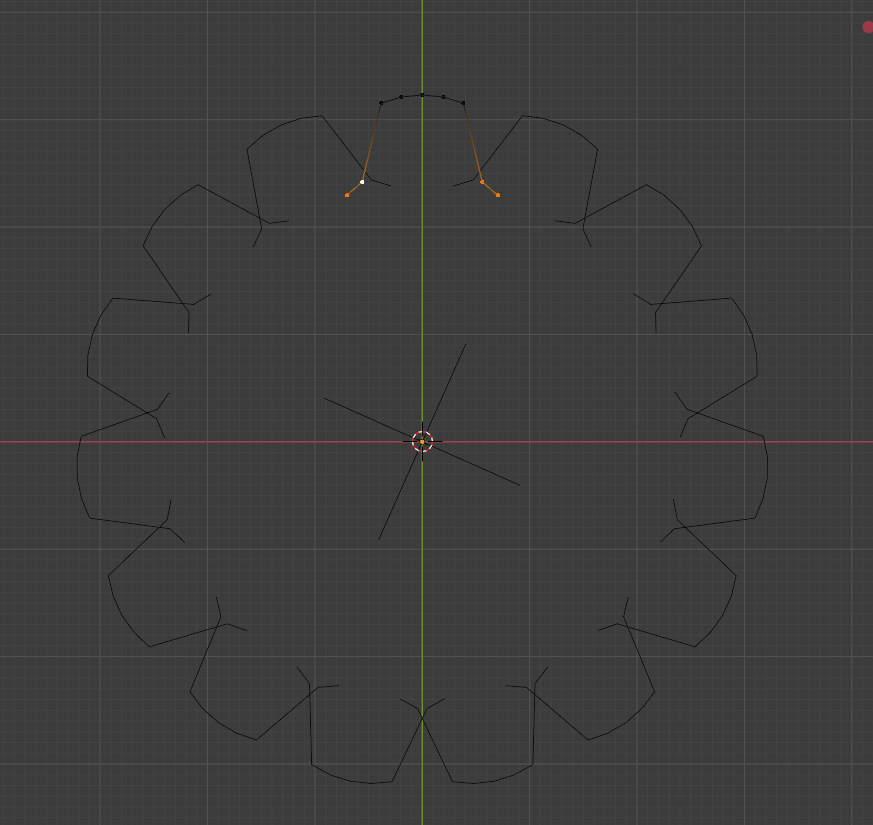
次に4つの頂点を選択したままで、Sキー+xキーで移動させ重なりを解消します。
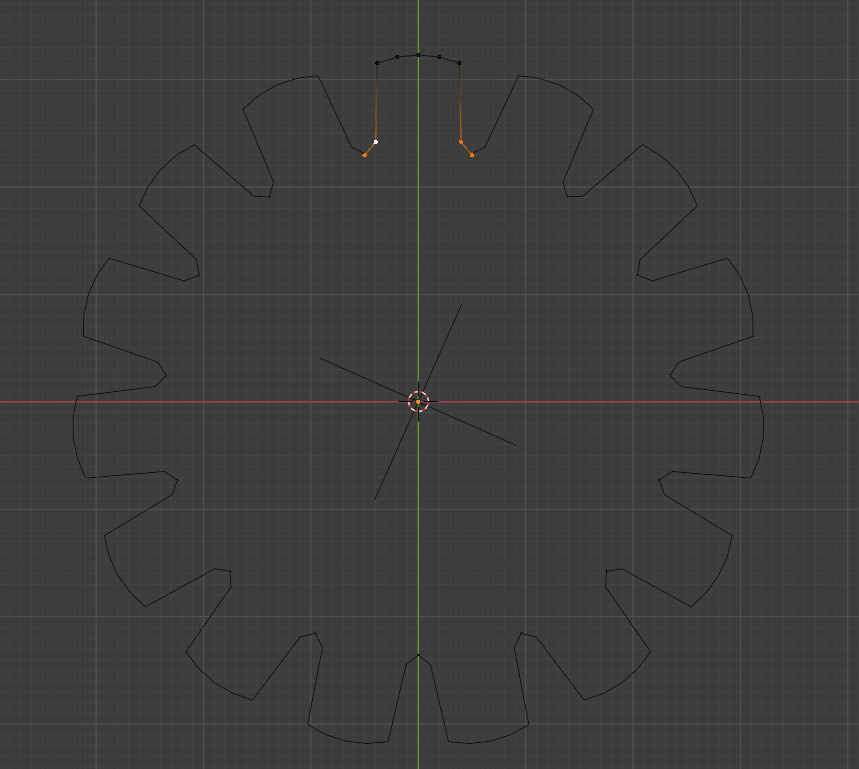
次に端の2点を隣のメッシュと重なるように微調整し、モディファイアのマージにチェックをいれます。これでモディファイアを適用した際にメッシュ同士が自動で結合してくれて作業の負担が減ります。
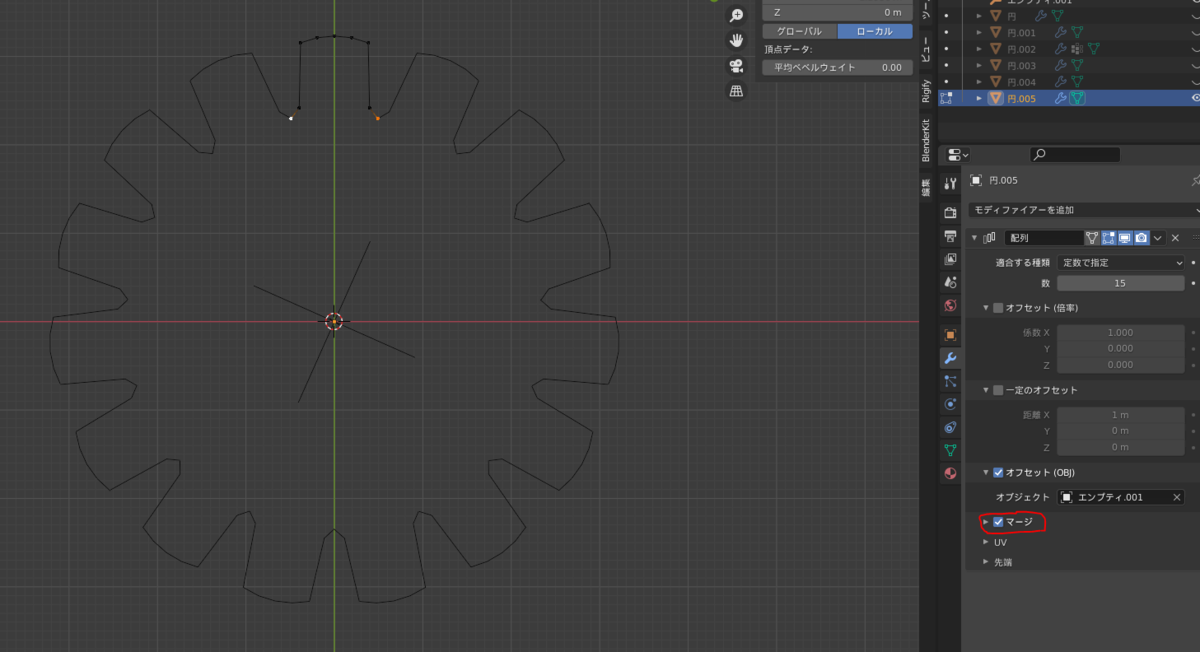
この谷が折り目、山がフリルの形になりますので、好きな形に頂点を編集していきます。今回はこんな形にしてみました、またモディファイアのサブディビジョンサーフェスをかけておくと滑らかになります。この状態で保存しておくと様々な形のスカートを作れるので便利です。

形が出来上がったらモディファイアの配列の適用をチェックします。
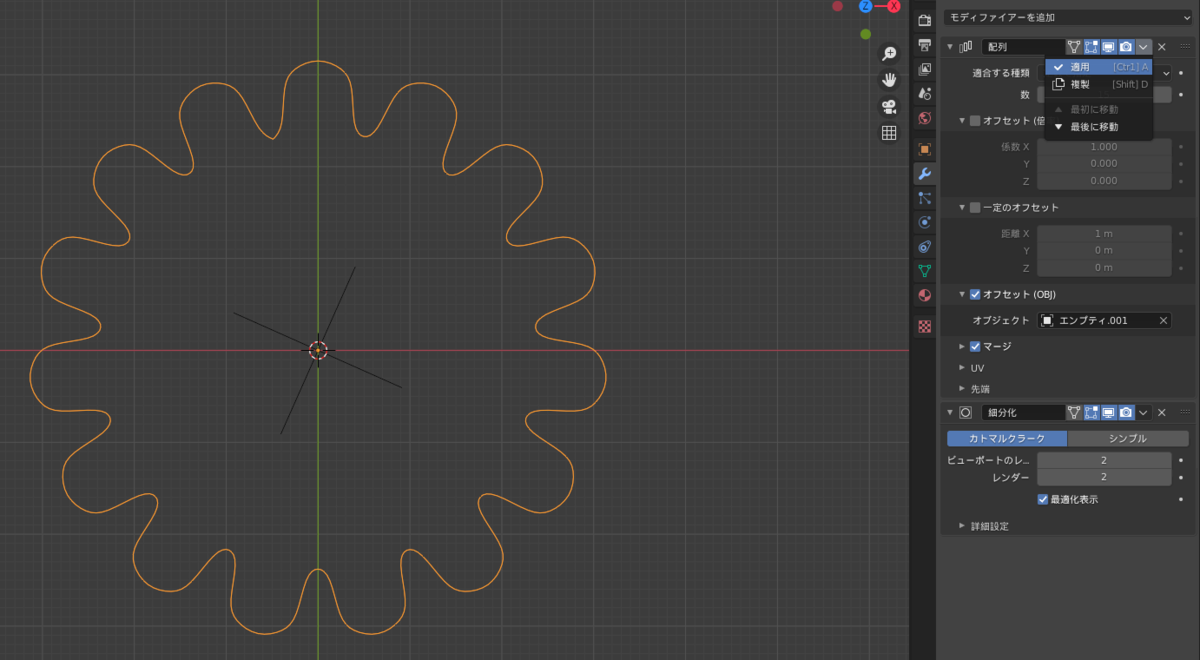
次にTabキーに移り、Eキー+ZキーでZ方向に押し出します。

次に片側の辺をAltキー+クリックで全て選択し、LoopToolsで円を選択します。
LoopToolsのアドオンが入っていない方は、編集⇒プリファレンス⇒アドオンでLoopToolsを選択すると機能を追加することができます。無料です。

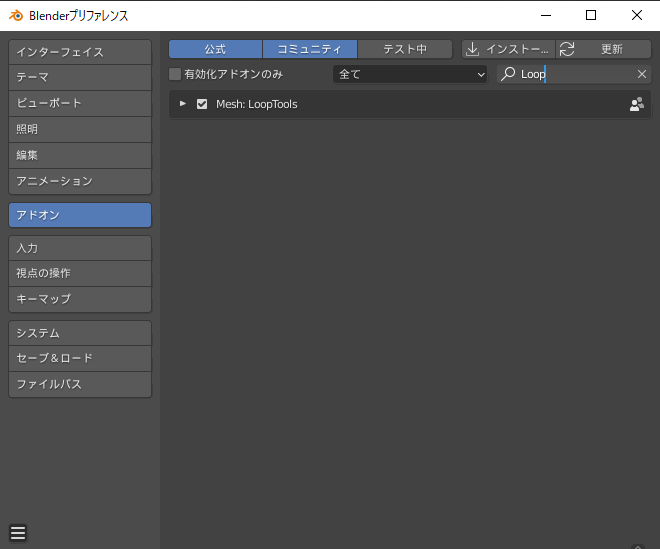
次に選択を維持したまま、Sキーで狭めます。

後はお好みで、例えばEキー+ZキーでZ方向に伸ばしたり、スムースをかけて滑らかにします。
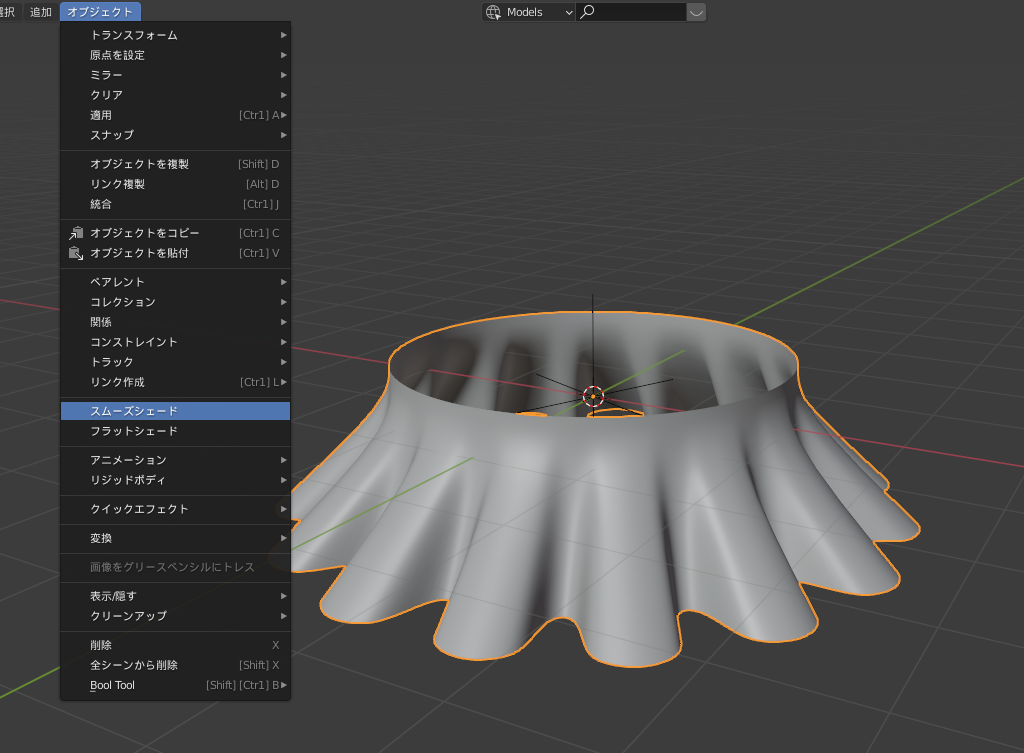
このままだと板ポリなので、厚みが欲しい場合はお好みでモディファイアのソリッド化を追加します。
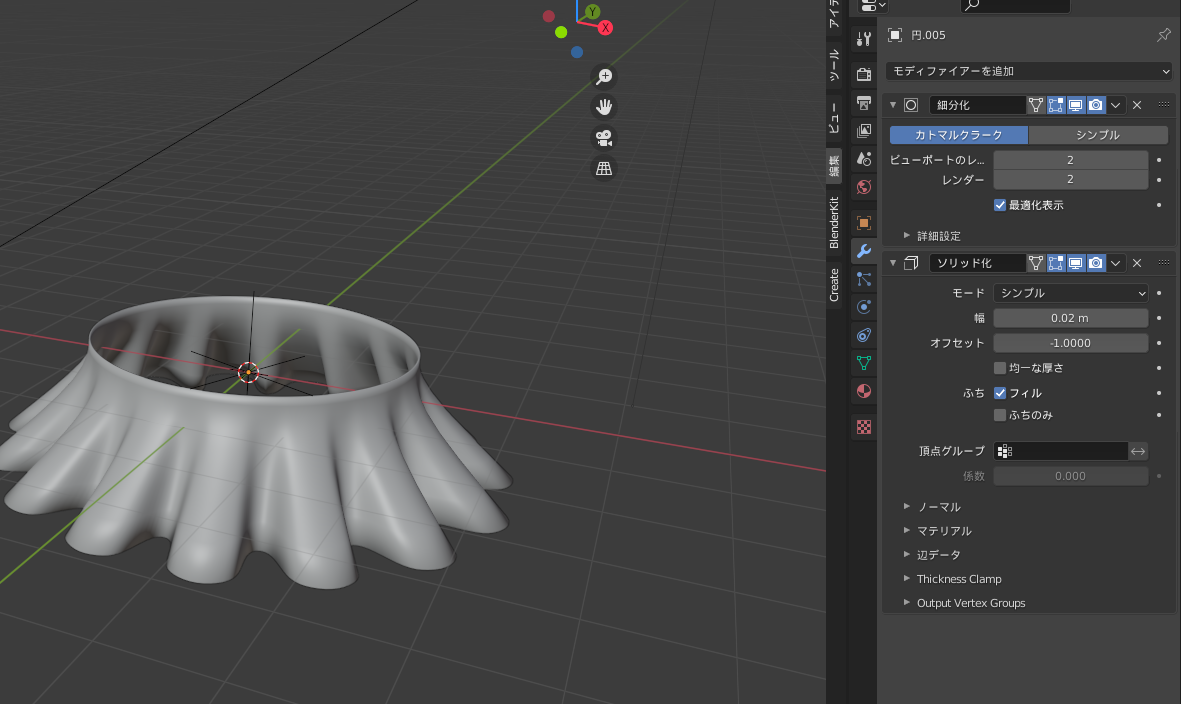
またShift+Dキーで複製してZ軸方向に少しずらすと段付きのフリルも作れます。

後はマテリアルを設定すれば完成です。

マテリアルはVarious Artsさんの「Create fabric material using blender 2.92」がお勧めです。基本はこれで完成です。個人的にはフリルの先端は丸ませず平坦にした方がそれっぽい形になる気がします。
この状態でモデルに着せてみたのが以下の画像です。これでも良いですがフリルの形が全部同じで3Dモデル感がすごいので、このあと紹介するクロスシミュレーションでもっと服感を出していきます。

2.2 おまけ:クロースシミュレーションで良い感じにする
まず2.1で作ったモデルを用意します。今回フリルの先端を丸ませず平坦な形にしました。

次にスカートの一番上の辺をAlt+クリックで全選択し、頂点グループに設定します。やり方は、+をクリックしてグループを作り、その状態で割り当てをクリックすればOKです。
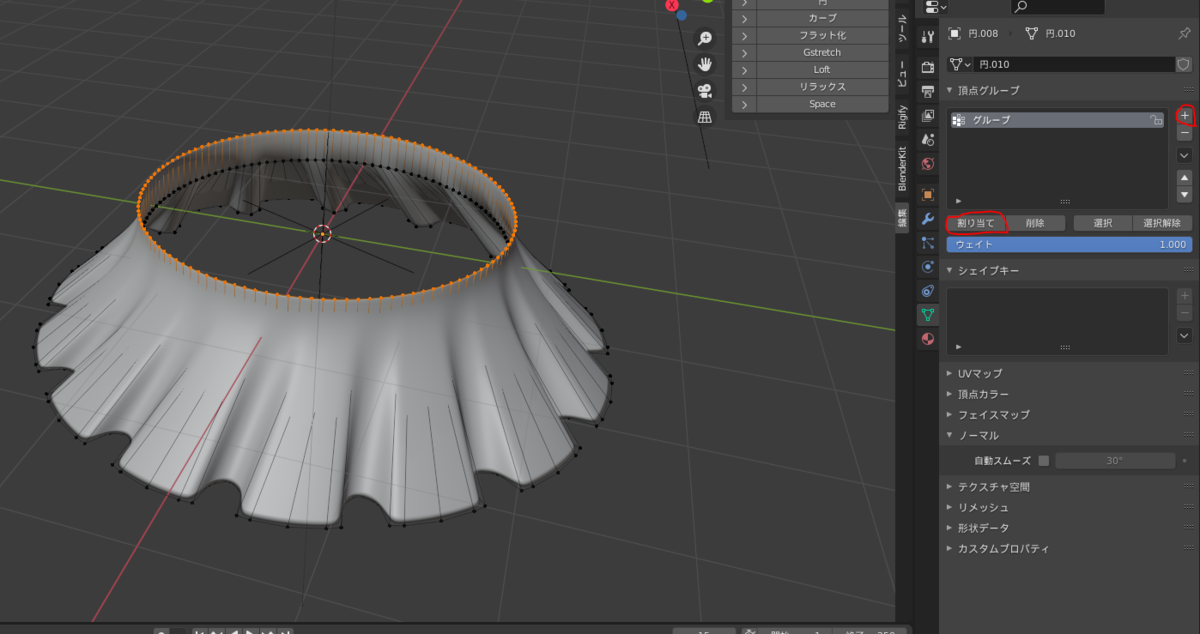
次にShift+Dでモデルを複製、Sキーでその場で少しだけ小さくします。

次に内側のスカートを選択した状態でコリジョンを設定します。
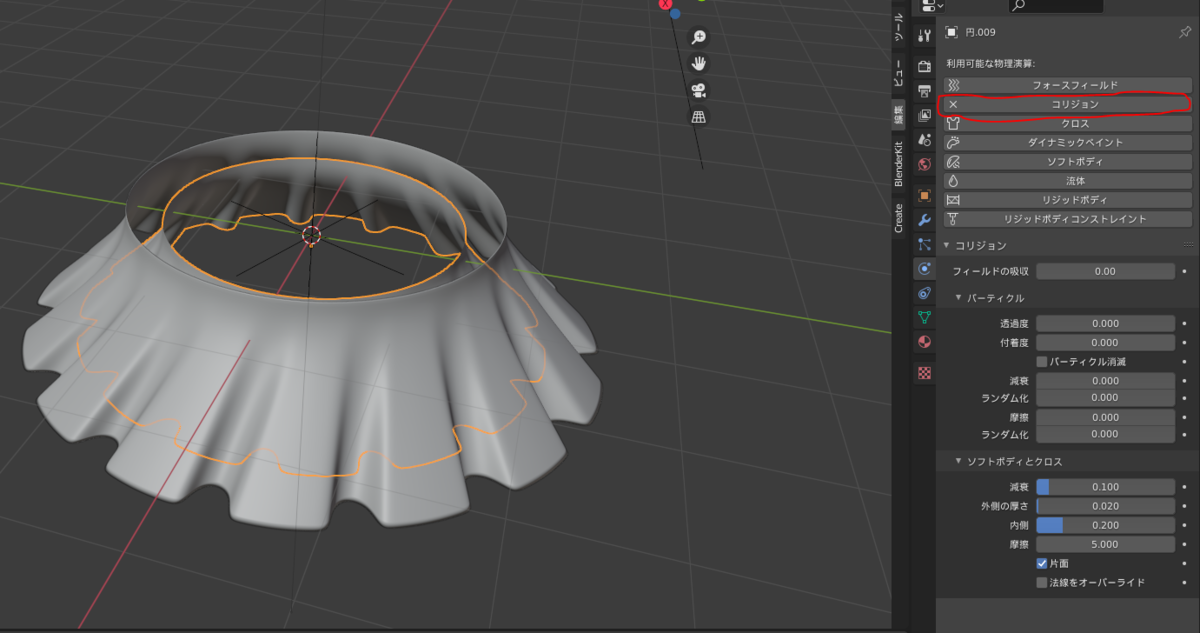
次に外側のスカートを選択してクロスを設定します。

シミュレーションの材質はleatherを選びます、Rubberでも構いません。また品質のステップ数は大きいほど綺麗なシミュレーションができるので20くらいにしておきます。

次に固定グループに先ほど作った頂点グループを設定します。これはスカートの上部を空間にピン止めするための設定です。これを設定しないとスカート自体がそのまま下に落ちて行ってやりたいシミュレーションができなくなります。

後はタイムラインを進めるとシミュレーションが開始されます。好きなタイムステップでモデファイアのクロスを適用します。
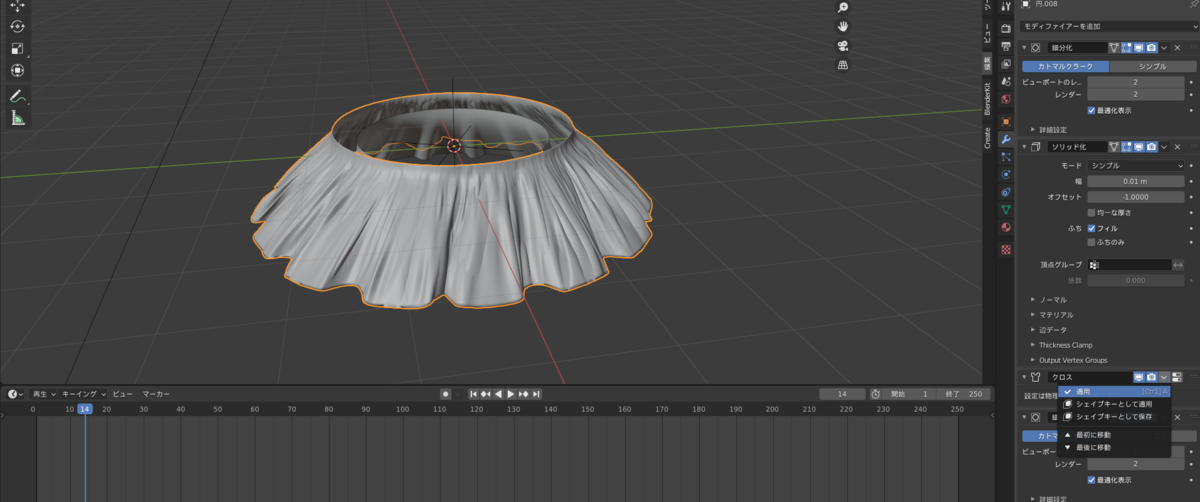
するとこんな感じで服っぽい形になります、これで完成です。

また風を付けてシミュレーションすると、一方向にスカートをなびかせることもできます。
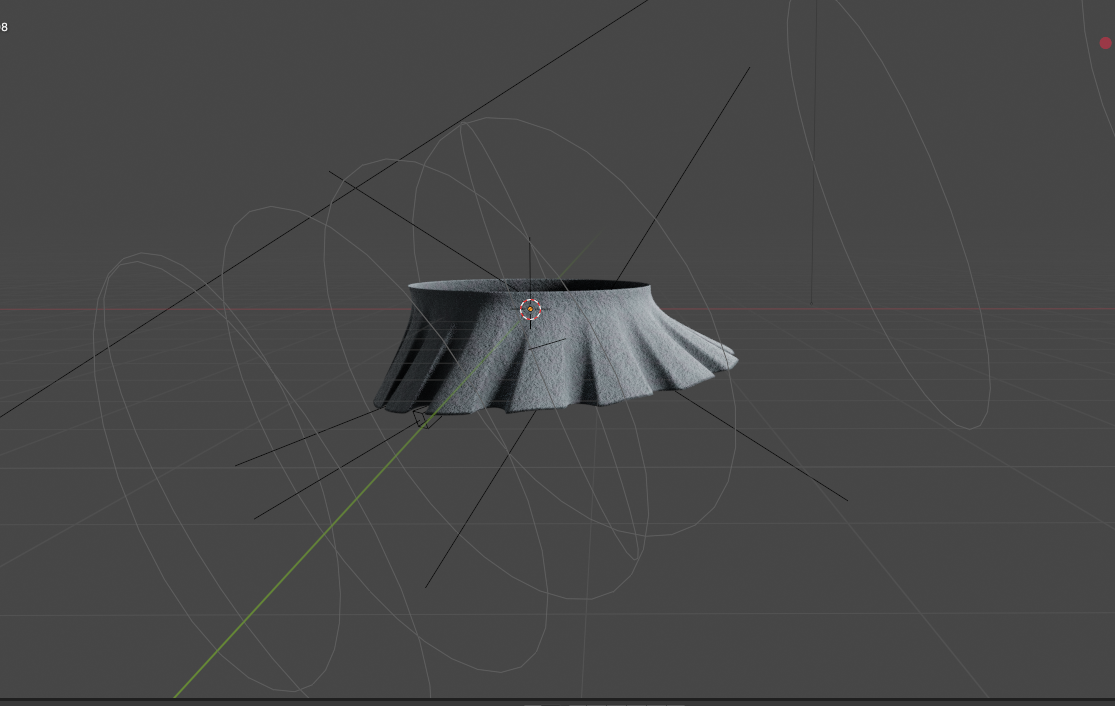
この状態でモデルに着せたのが以下です。スカートのなみなみ感がでて少しリアルになりました。

3. おすすめ
以下の本はお勧めです。
4. 最後に
今回は簡単なスカートの作り方を紹介しました。慣れると5分程度で作れて、見てくれもまあまあ良いのでぜひ試してみて下さい。



