ラティス機能を使うとモデルの曲面に沿って綺麗に這わせることができます
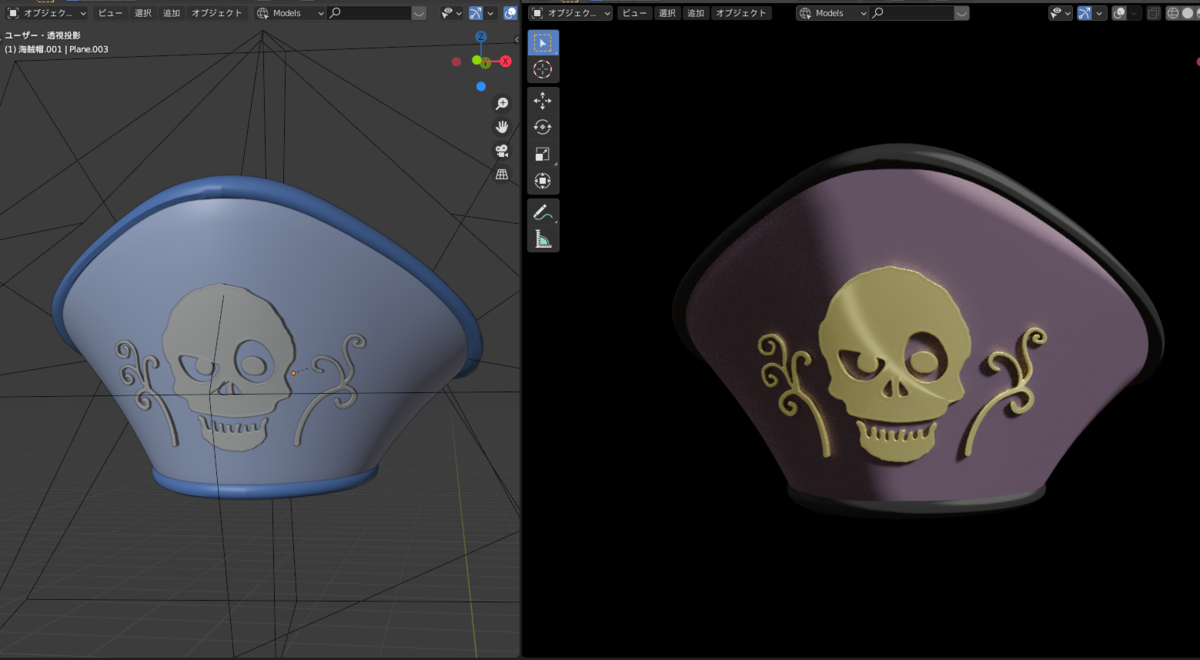
こちらは前回作ったドクロマークのモデルを、ラティス機能を使って帽子の曲面に沿って這わせた結果です。ラティス機能を使うと綺麗に這わせることができます。
また今回、Boothでモデルを100円で販売してみたので気になる方はぜひご覧ください。
1. はじめに
前回、Blenderとnomad sculptで画像から複雑なモデルを簡単に作る方法として、ドクロマークや薔薇の作り方をを紹介しました。
このドクロマークを服や帽子に貼り付けたいのですが、スカルプトや頂点編集で貼り付けるのは非常に大変です。そこでラティス機能を使った方法を紹介します。
2. 作り方
2.1 ラティス変形の使い方
まず貼り付けるモデルを用意します。今回は、前記事で作ったドクロマークのモデルを使います。
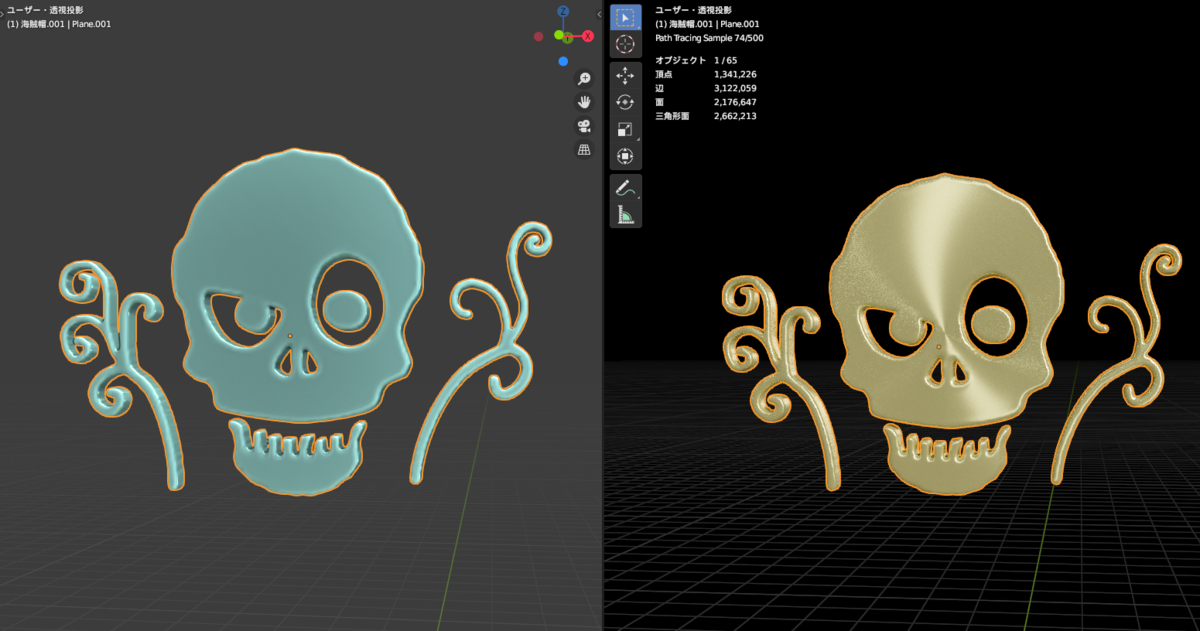
ちなみにスカルプトで作ったので頂点は非常に多いです。これからも頂点1つ1つを編集してモデルに這わせるのは大変そうなことがわかります。
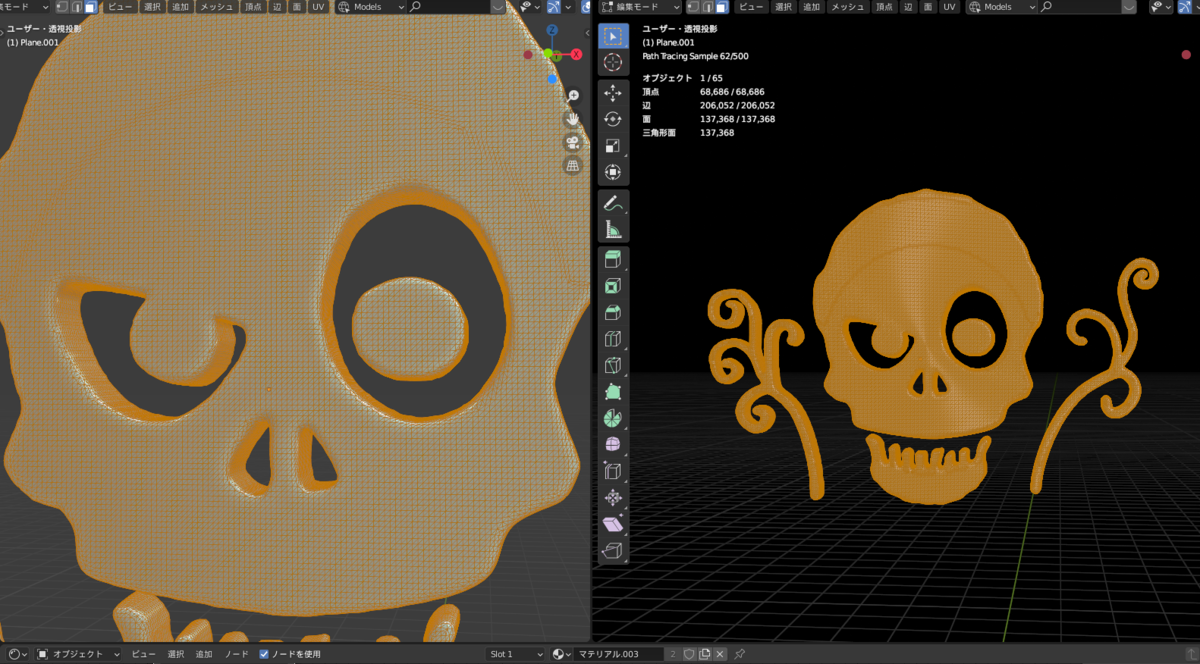
次にShit+Aでラティスを選択します。

すると立方体が現れますので、立方体の中にモデルが収まるように配置します。
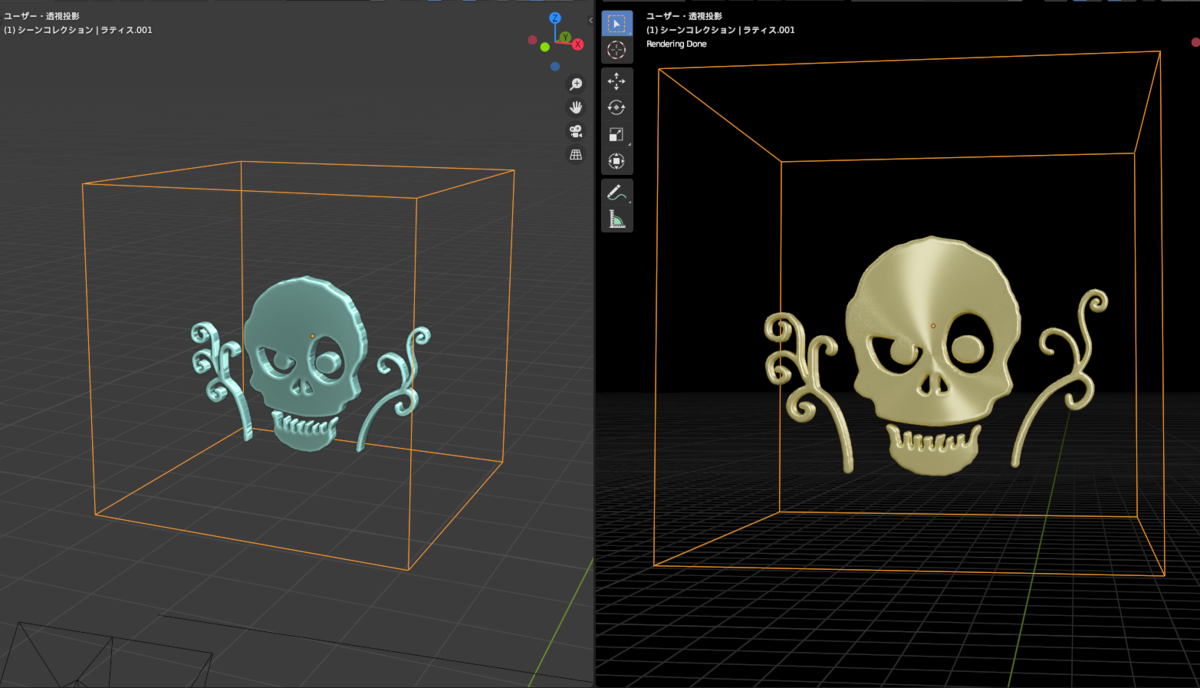
次にモデルを選択した状態で、モディファイアからラティスを選択します。
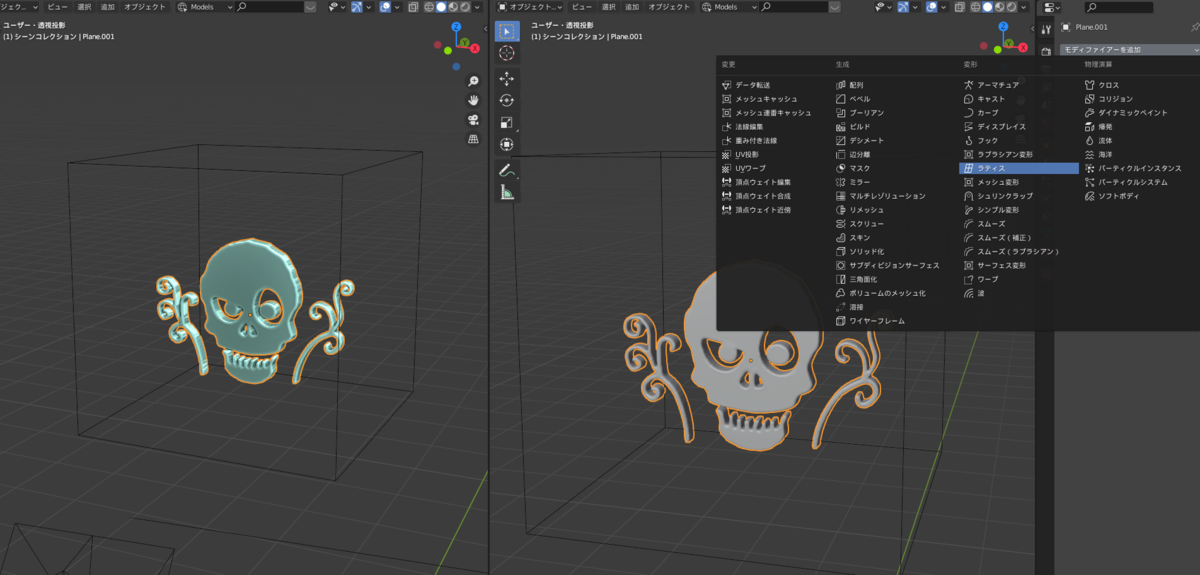
次にオブジェクト欄に先ほど作った立方体のラティスを選択します。

これで準備は完成です。先ほど作ったラティスを変形させると次のようにドクロマークも一緒に変形します。
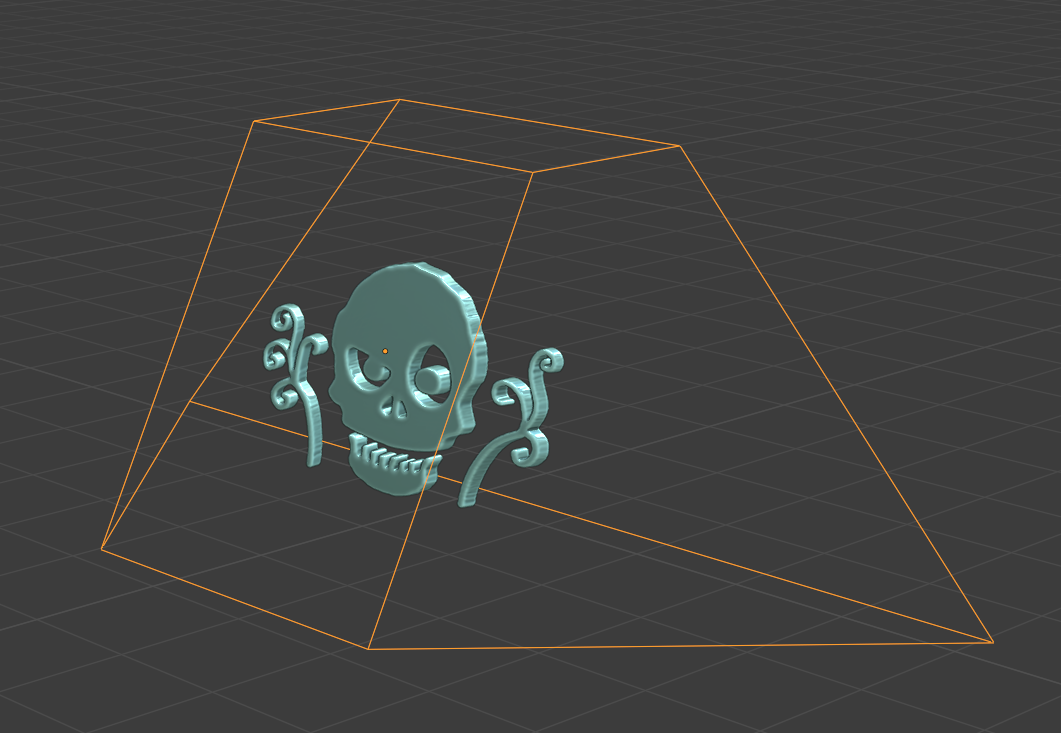
更に細かい変形をさせた場合、ラティスを選択した状態でプロパティ欄の解像度を上げる(デフォルトは2)と、以下のようにラティスの分割数が増えて細かい変形も可能になります。
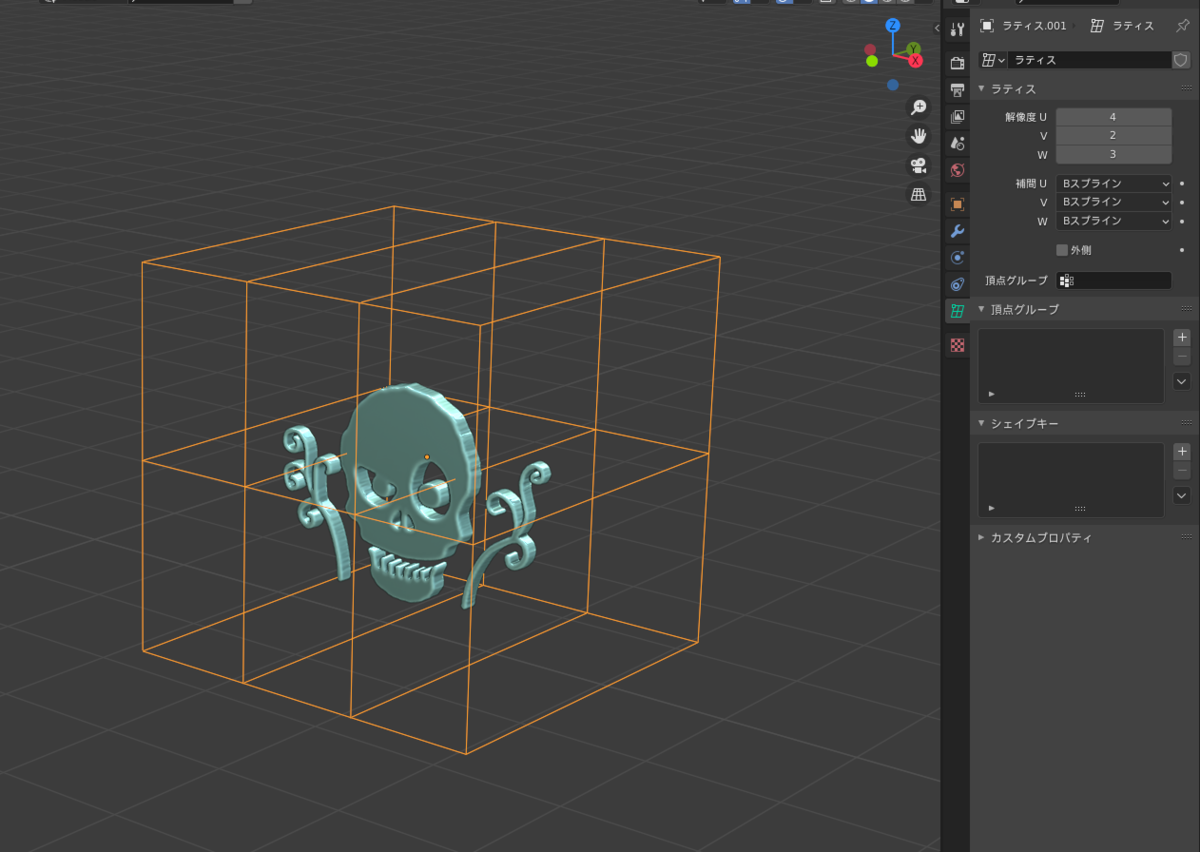
こんな感じに変形させると曲面状に変形させることもできます。
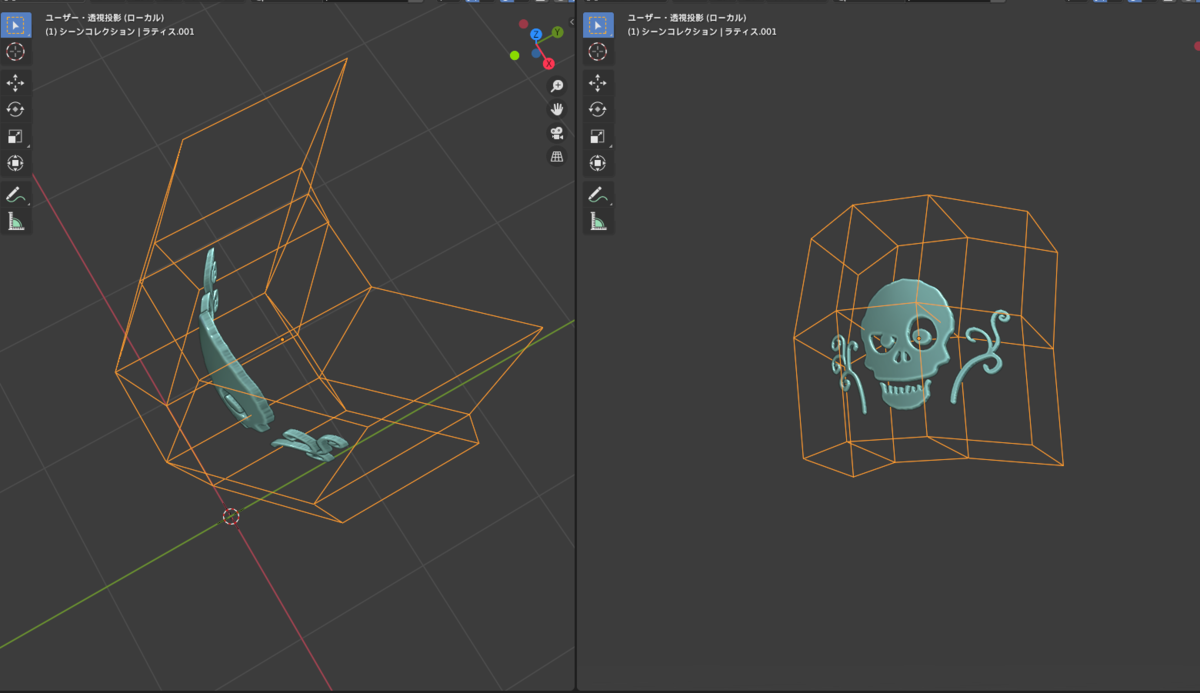
例えば球に沿って這わせたい場合、以下のように調整するとモデルの形を保ったまま曲面に這わせることができます。
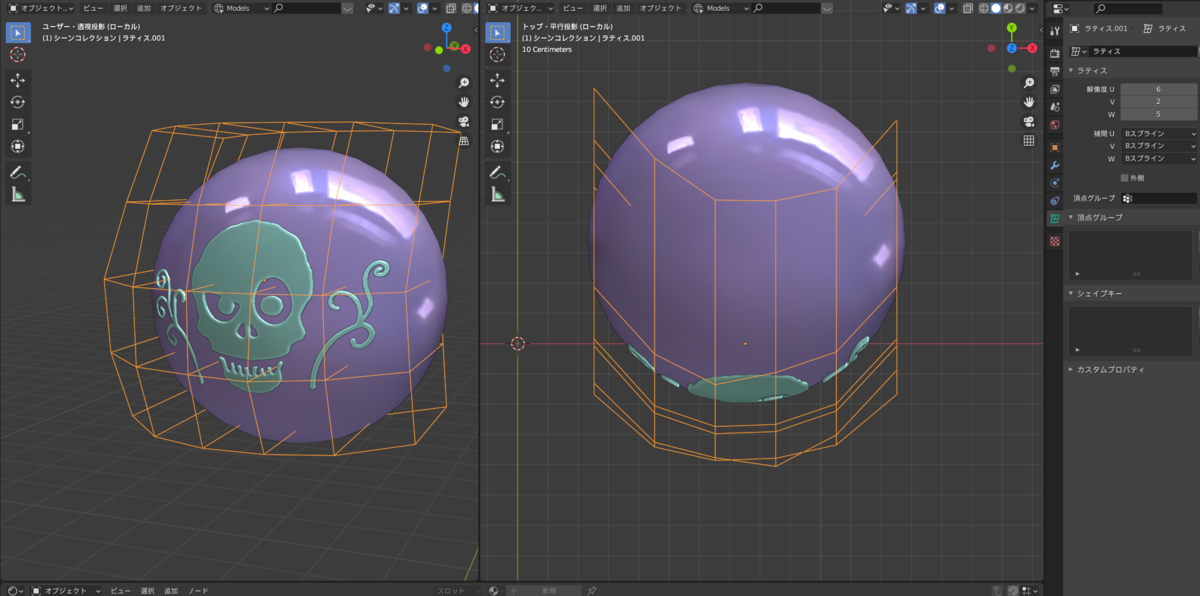
2.2 海賊帽子の作り方
おまけとして海賊帽子の作り方を紹介します。まず円柱を用意します。
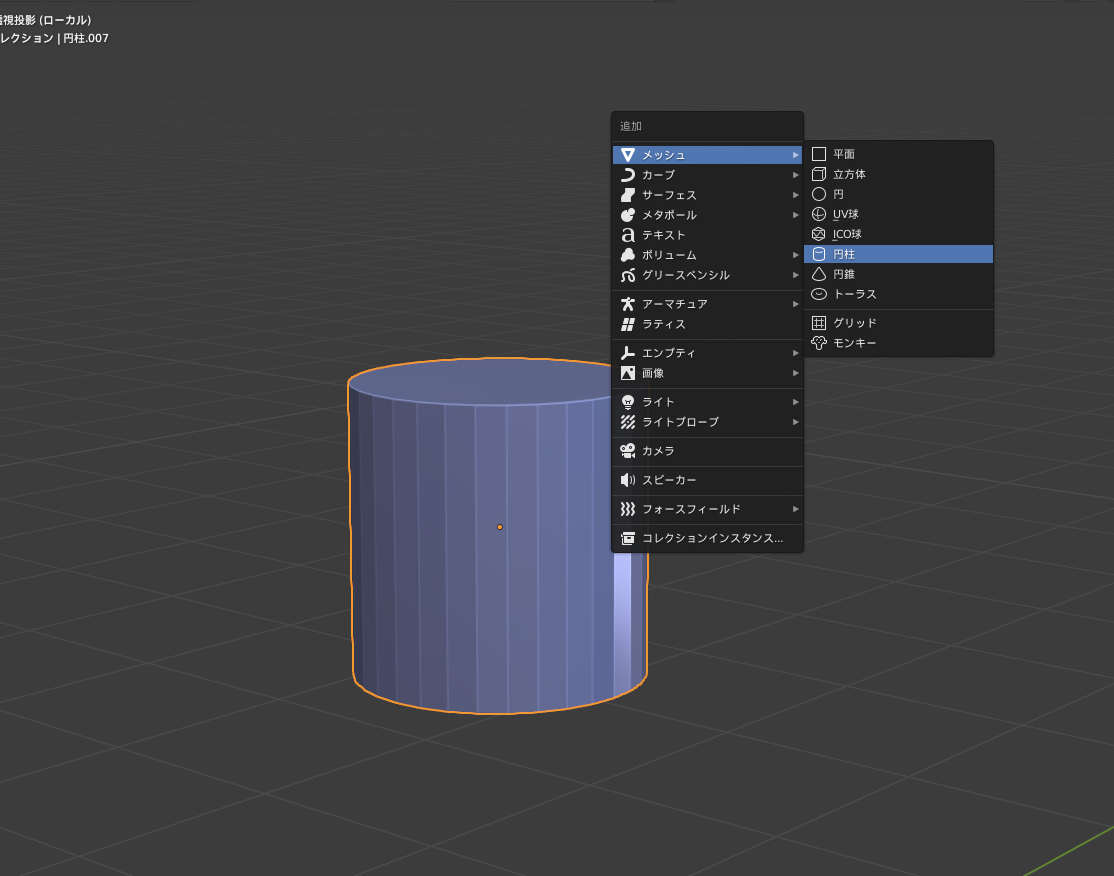
モデル作成を楽にするために、モデルの半分を除去してモディファイアのミラーを設定しておきます。
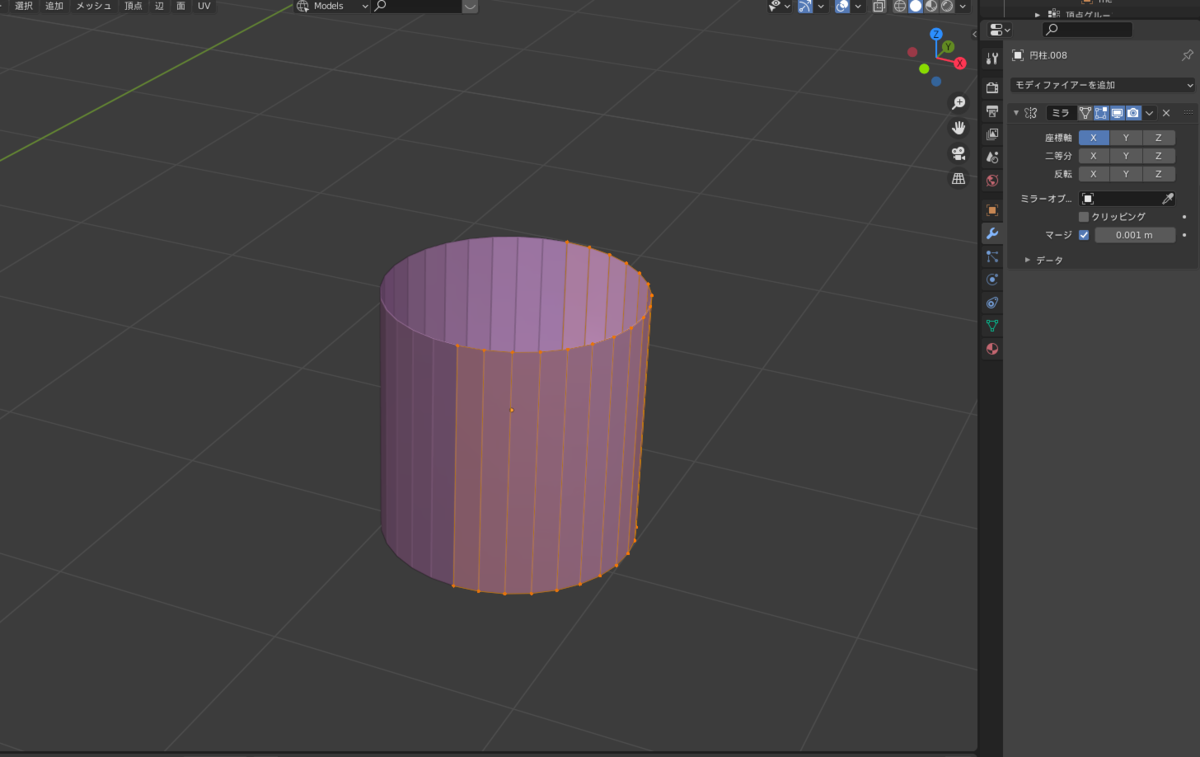
次に円柱の下側を小さくし、上側は滑らかに段差を付けて広げます。

次に内側の面を選択してEキー+Sキーで内側に厚み付けをします。もしくはモディファイアのソリッド化で厚みを付けてもOKです。
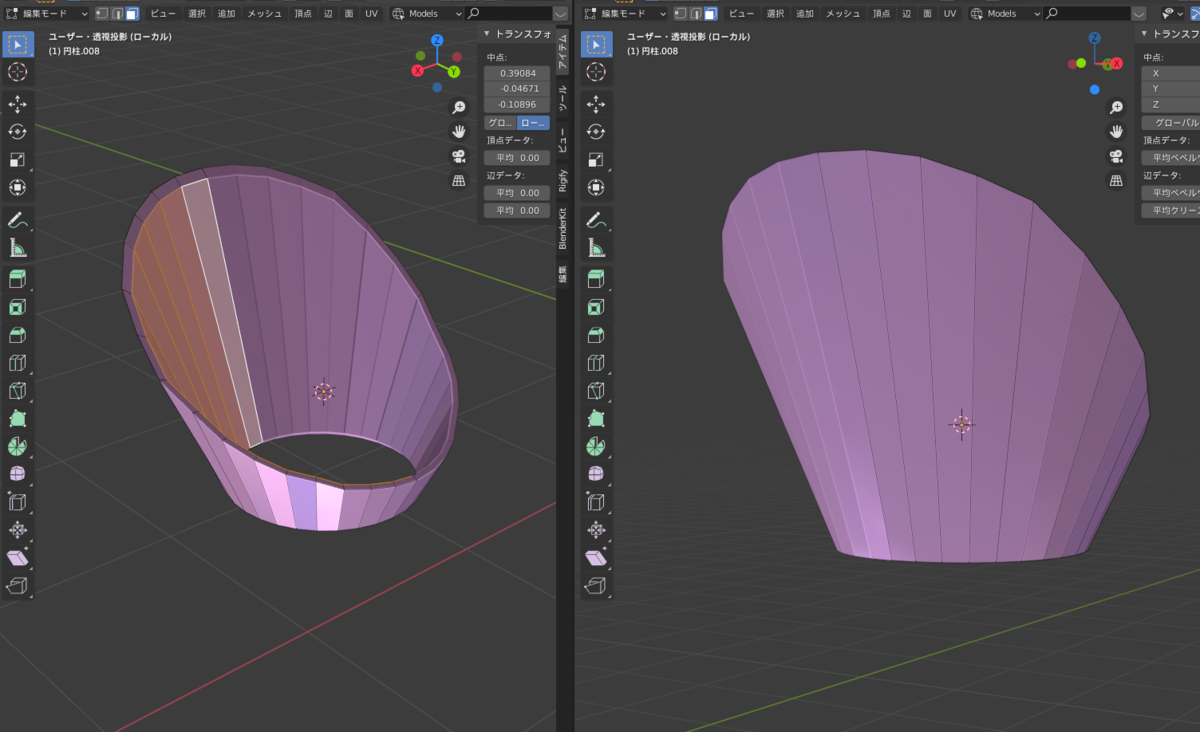
次に帽子の縁を作っていきます。帽子の上部の面を選択します。
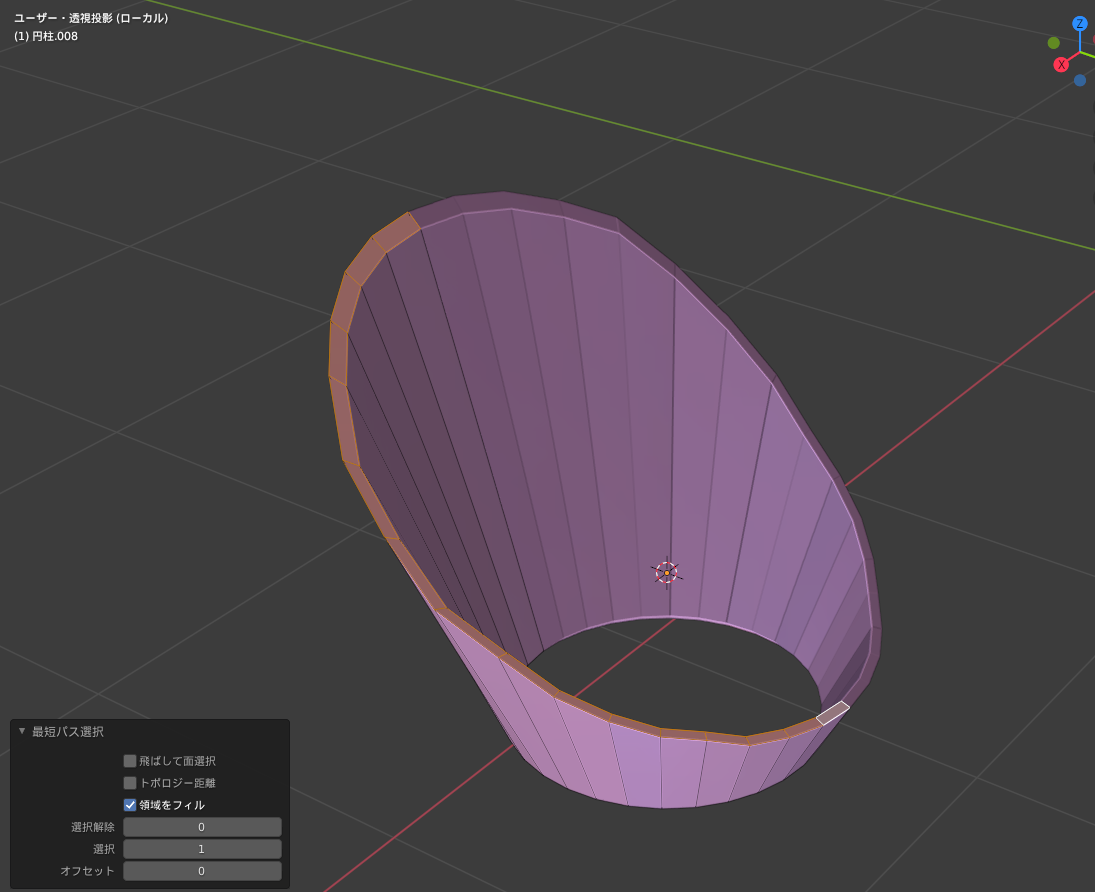
この状態でShift+Dを押して複製し、見やすいようにモデルの上部に移動させます。
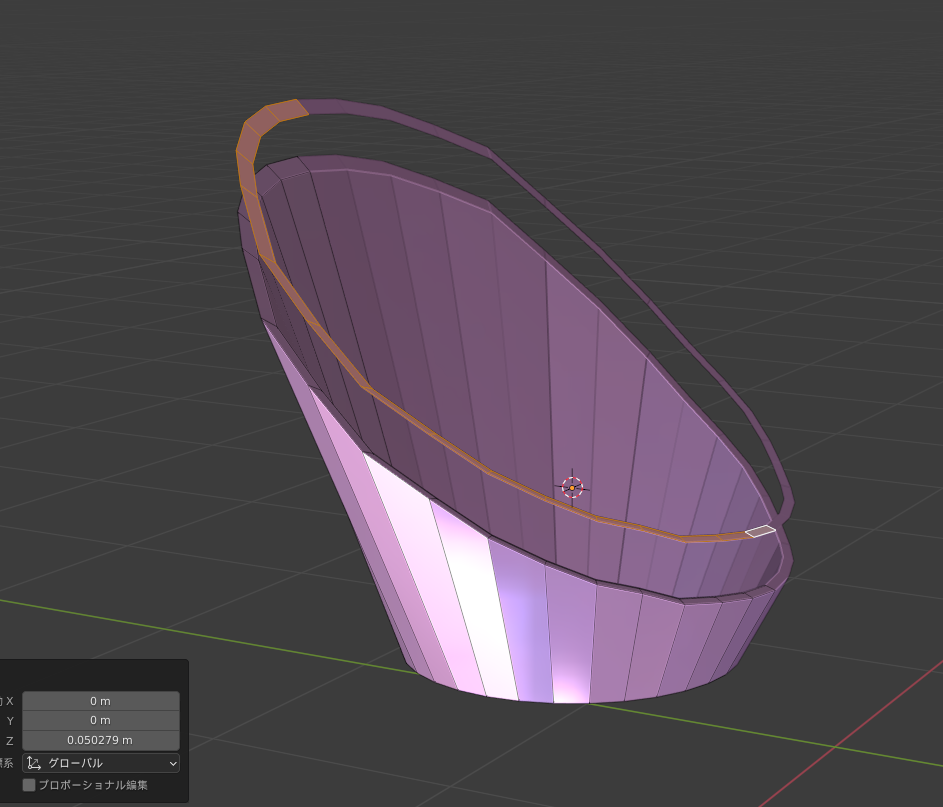
この状態でPで分離⇒選択とすると本体と別モデルとして分離させることができます。
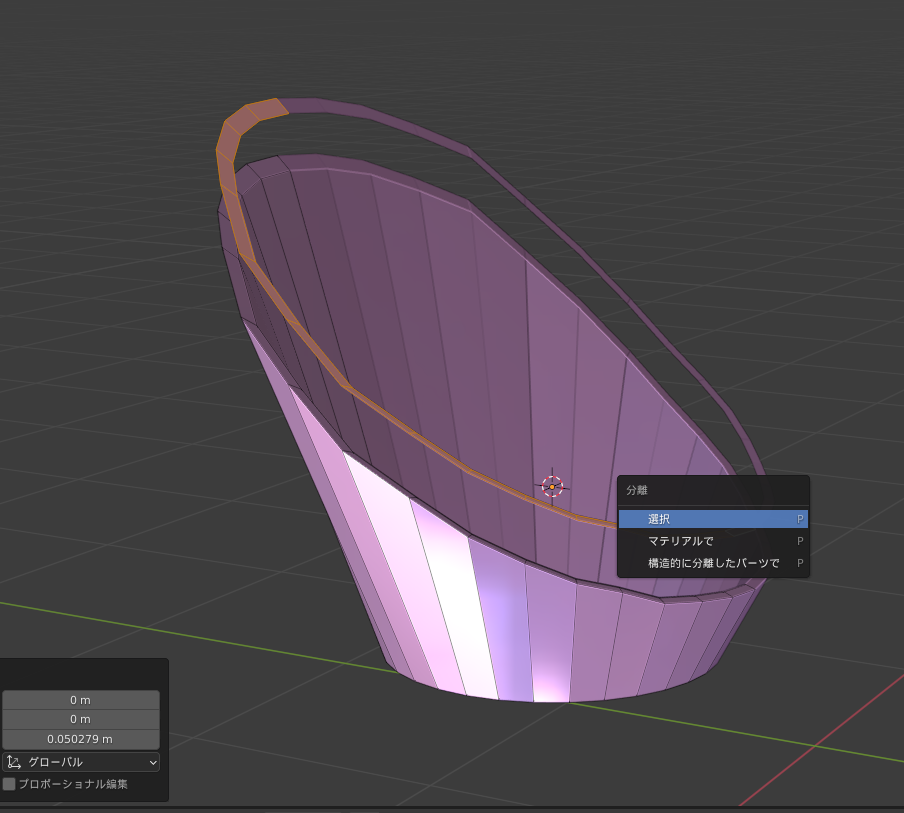
次にEキーで押し出して厚み付けをしておきましょう。
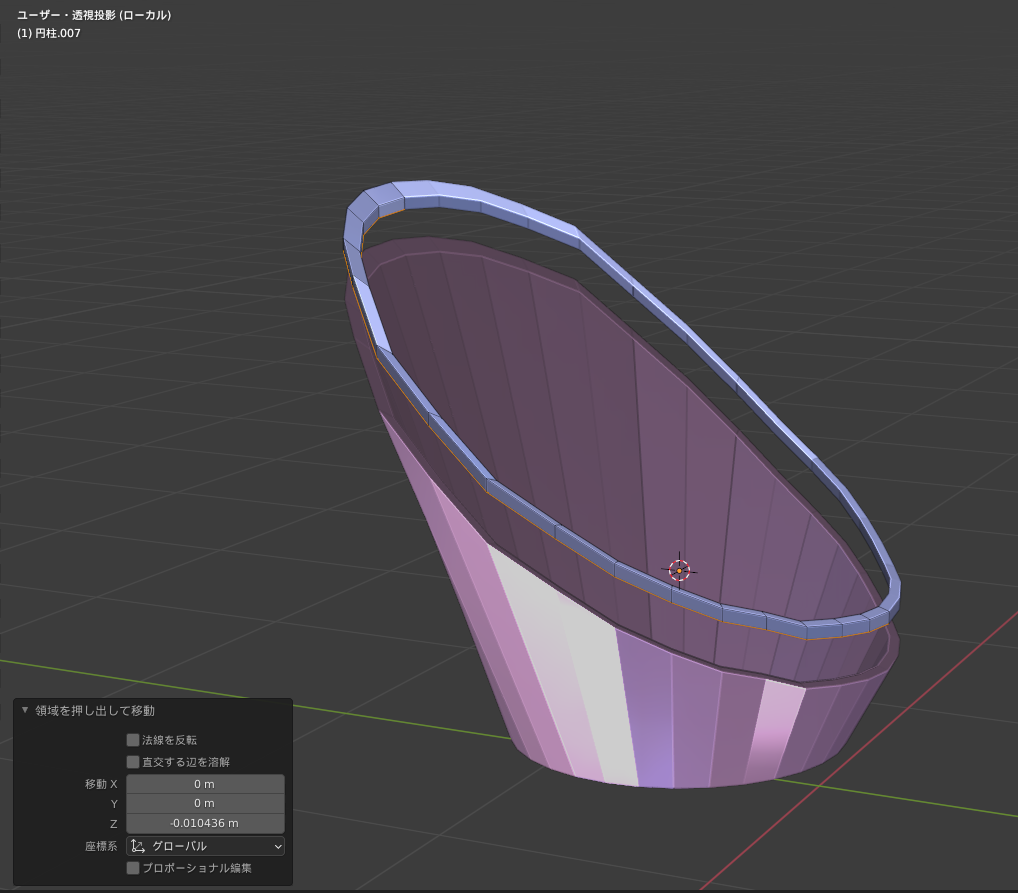
最後にShift+Sキーで面方向に拡大して少し太くします。

後は位置を調整すれば縁の完成です。
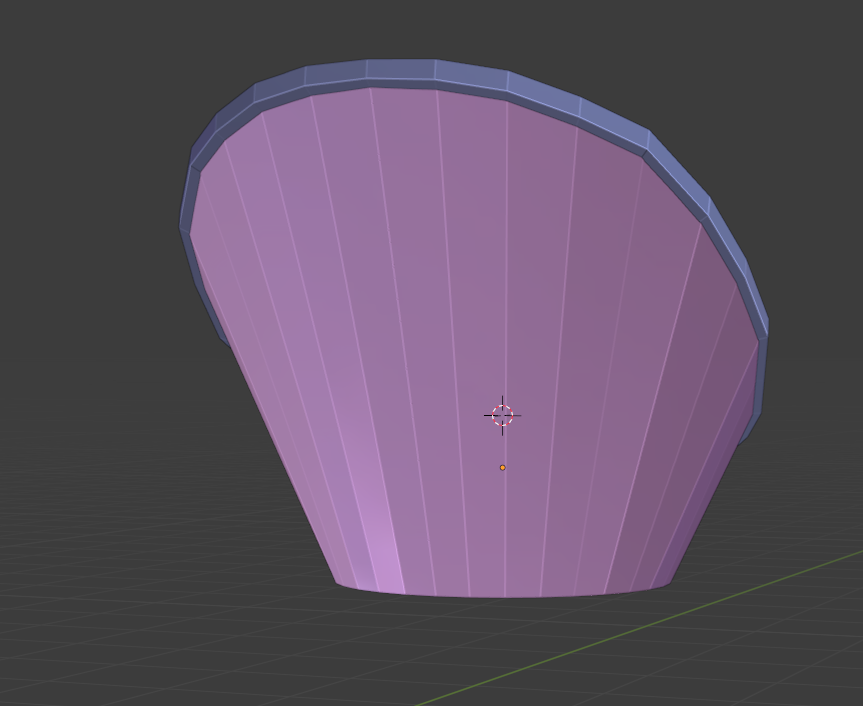
同様に帽子下側の縁も作成します。

次にモデルを滑らかにするためサブディビジョンサーフェスをかけていきます。サブディビジョンサーフェスをかけるとモデルの大きさが以下のように少しずれますので、調整します。
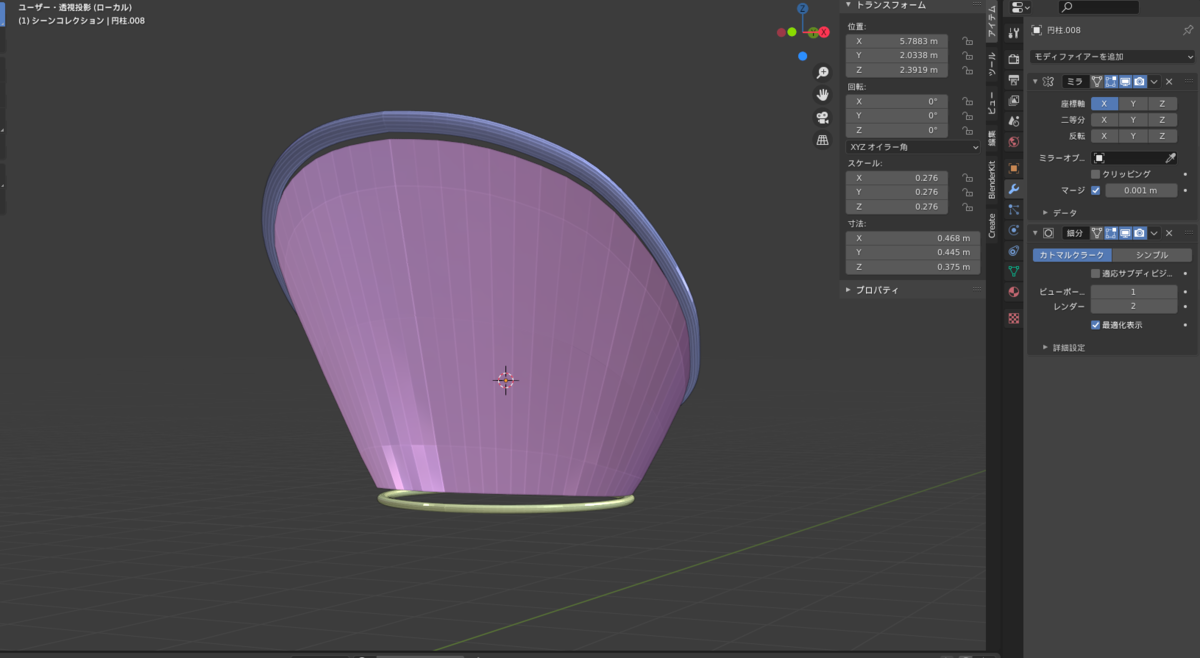
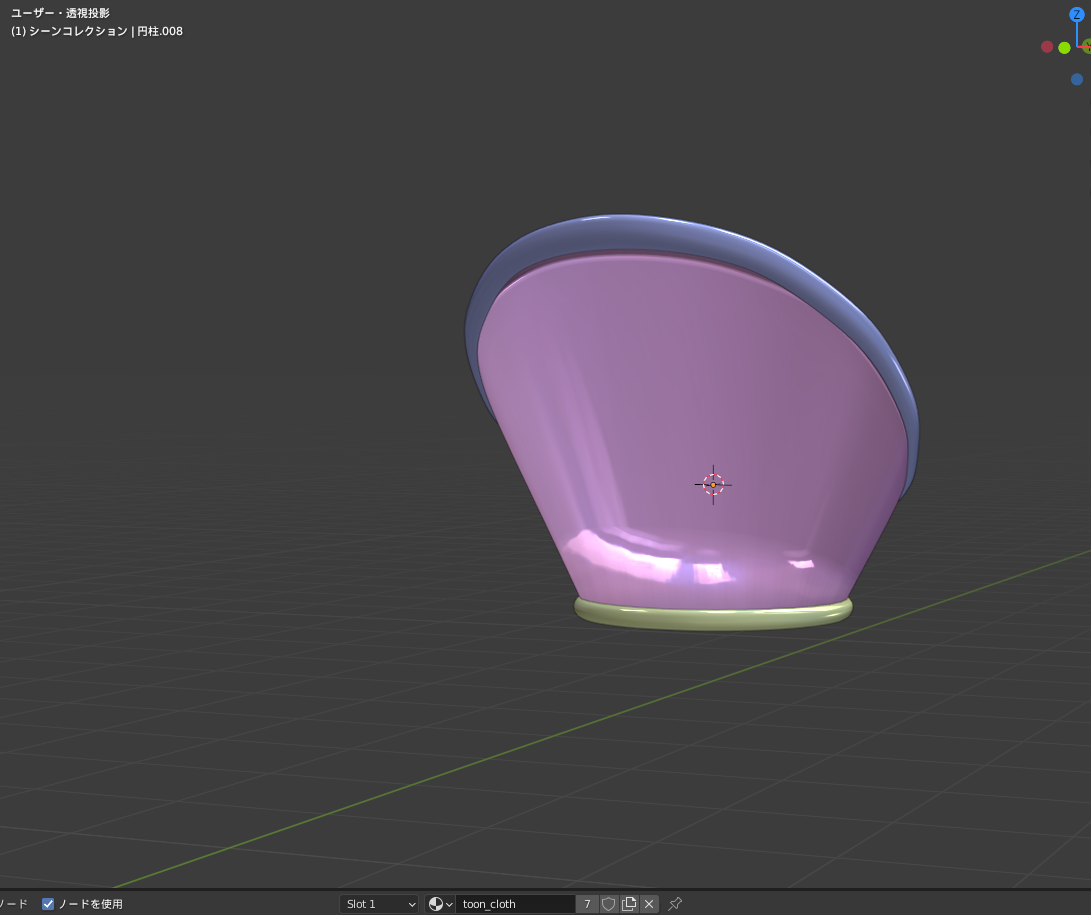
この状態でマテリアルを設定すると以下のような見た目になります。
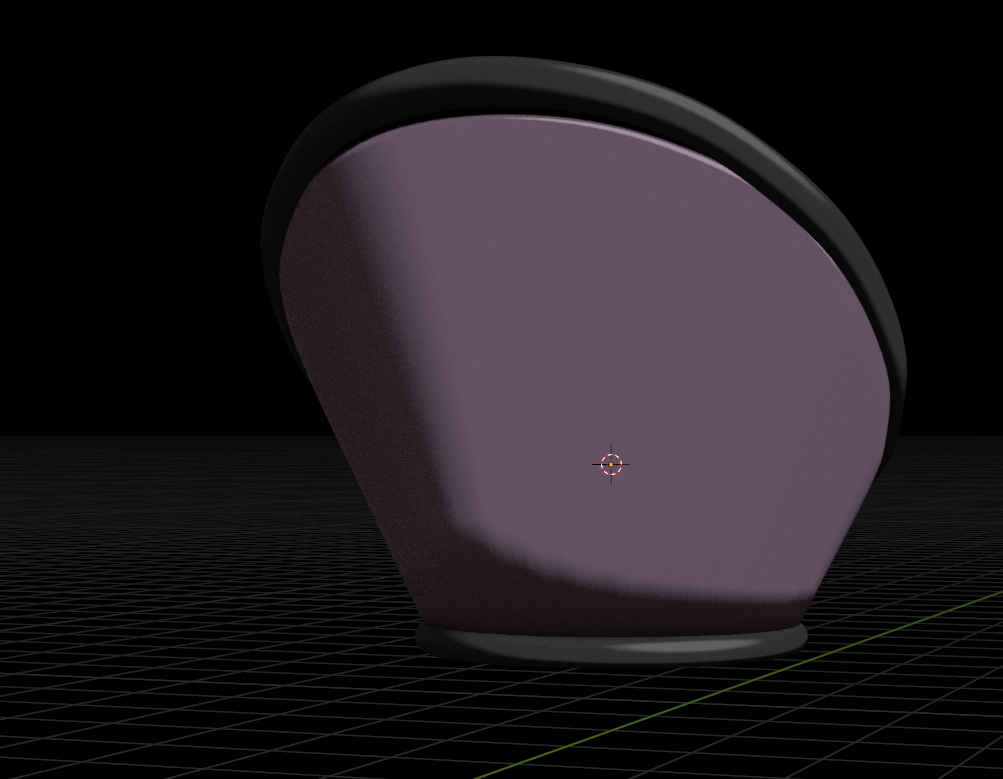
後は2.1で紹介した方法でドクロマークをラティス変形で帽子に沿って這わせます。

細かいですがちょっと錆びた感じを出してみました。これで完成です。
3. おすすめ
以下の本はお勧めです。
4. 最後に
今回はラティス変形を使って曲面に沿ってモデルを綺麗に這わせる方法を紹介しました。かなり使える方法なのでぜひ試してみて下さい。



