イヤリングやネックレスなどのアクセサリーの作り方

オリジナルキャラクターにイヤリングとネックレスを付けてみました。調整の時間がなく一部モデルが服を貫通しちゃってますが、良いアクセントになってると思います。
1. はじめに
これまでBlenderで何体かキャラクターを作製しましたが、小物がキャラクターの完成度に非常に重要だと身に染みています。小物にこだわればこたわるほど完成度がぐっと上がります。そこで今回は、小物の1つとしてイヤリングやネックレス等の作り方を紹介します。
2. イヤリングの作成方法
2.1 鎖部分の作り方
まず鎖部分から作ります。以下のようにShift+Aキーでメッシュ⇒立方体を選択します。
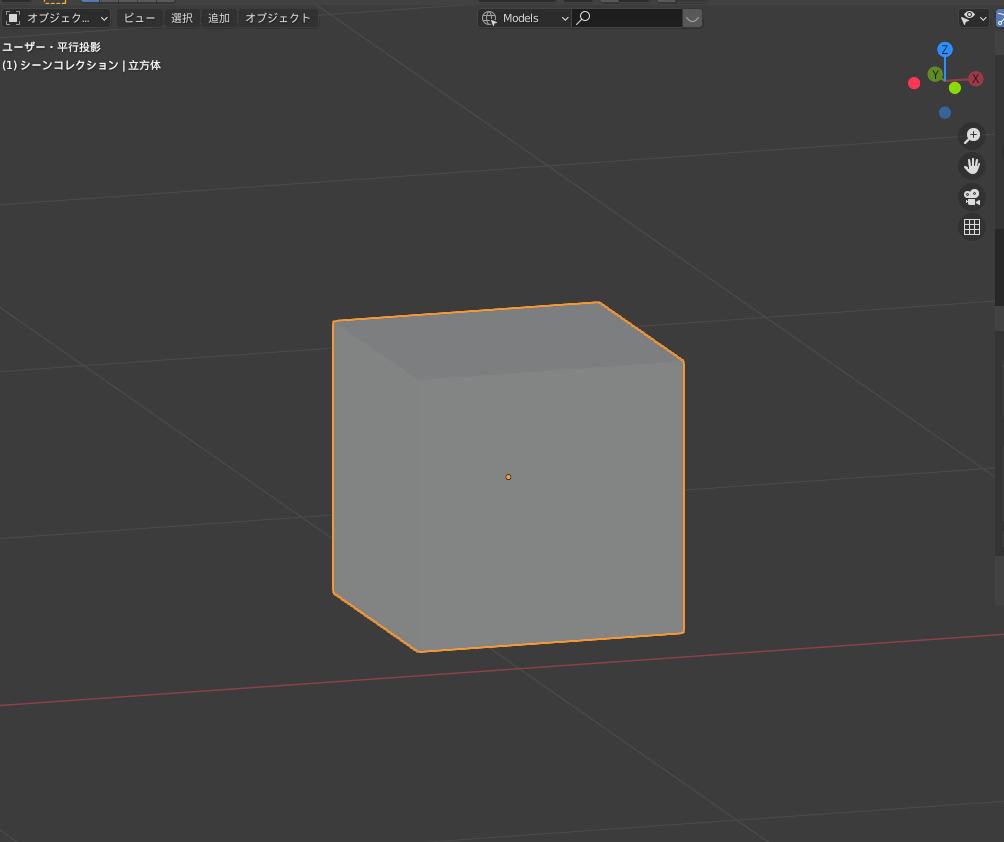
次にSキーで厚み方向に縮小させた後、Tabキーで向かい合う面を選択します。
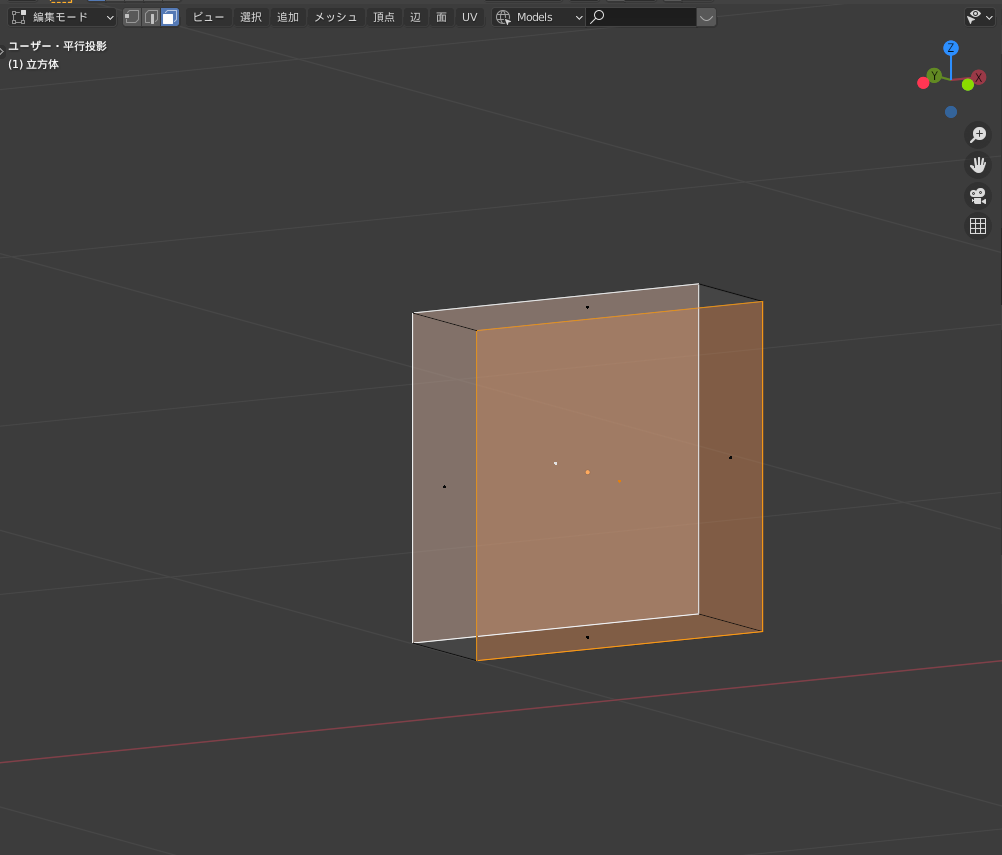
この状態でiキーを押して面を作り、Sキーでひと回り小さくします。

xキーで面を除去します。これで空洞が立方体ができました。
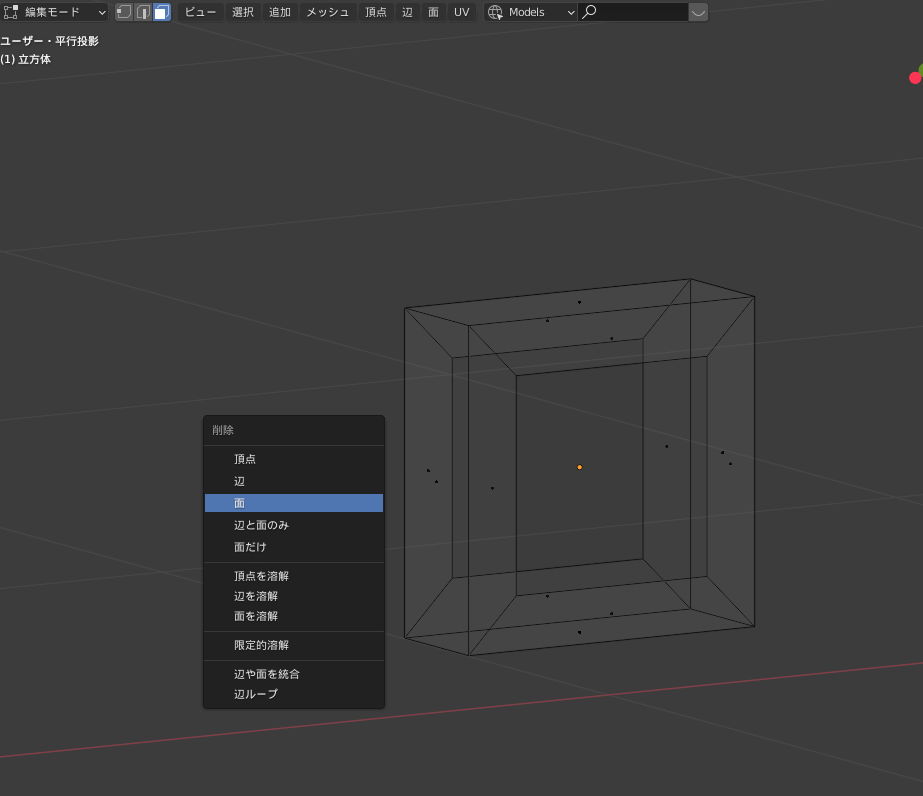
空洞の側面の面も消えてしまっているため、以下のように頂点を4つ選択した状態でFキーを押して面を張ります。同じように残りの3面も行います。
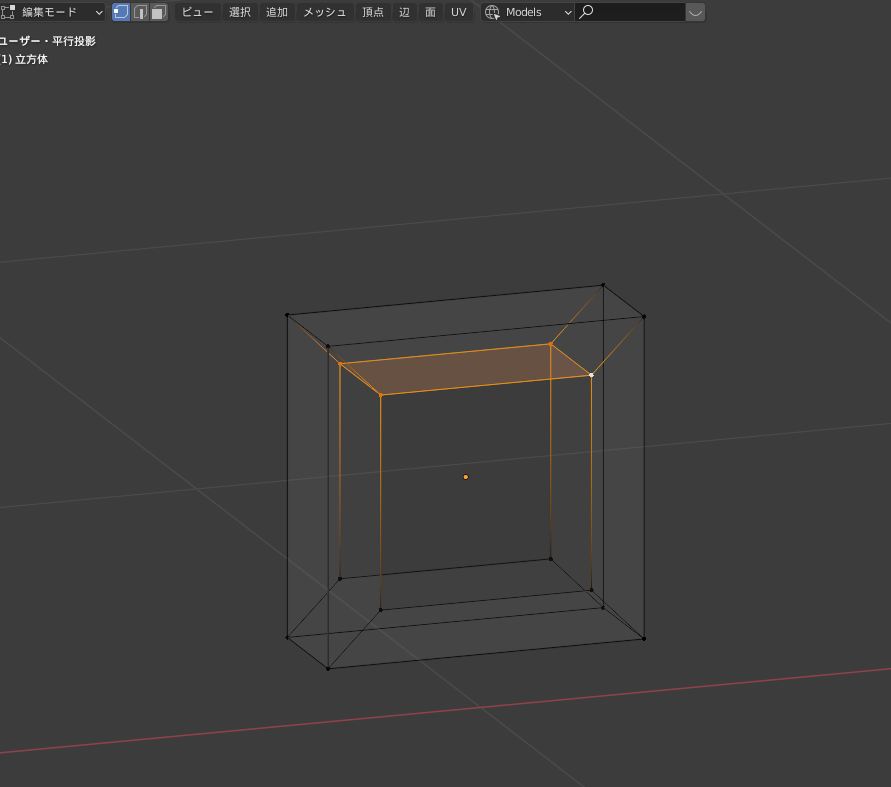
次にモディファイアからサブディビジョンサーフェス(細分化)を選択します。ビューポート、レンダーともに3で良いと思います。
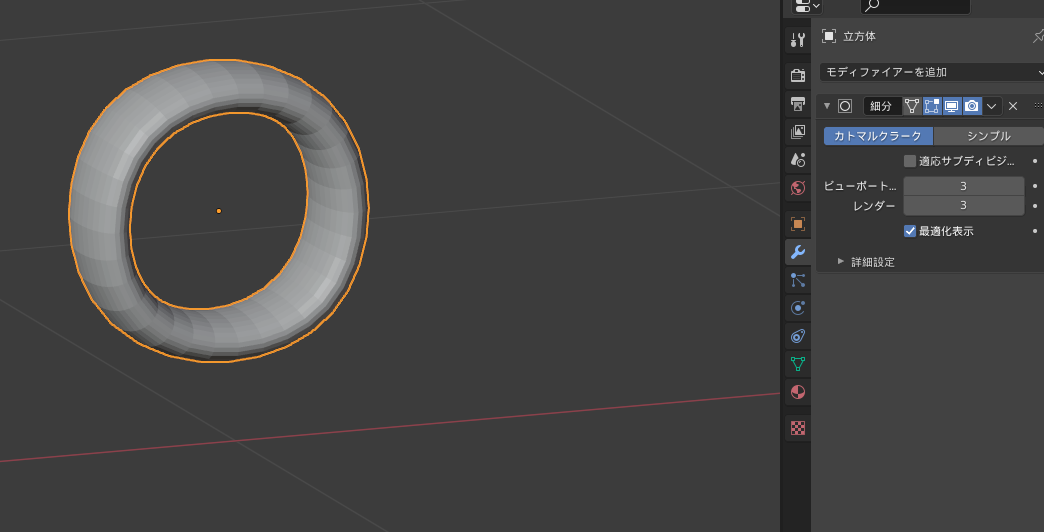
次に全頂点を選択し、Shift+Dキーでコピーして、Zキーを押して垂直方向に配置します。
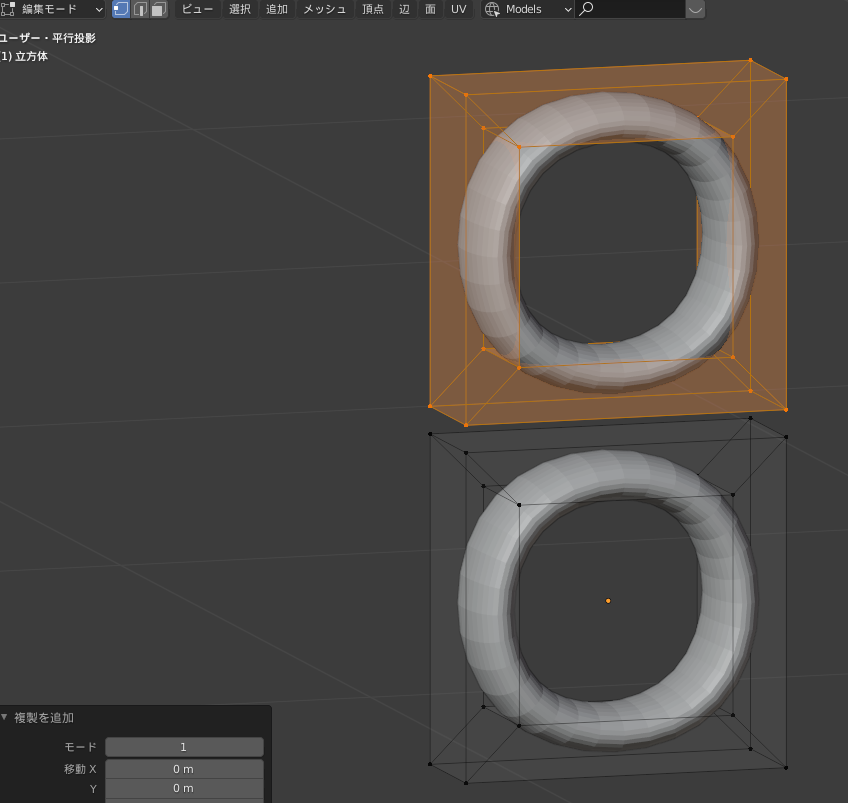
この状態でRキー+Zキー+90を押して、Z方向に90℃回転させ、輪っか同士が重なるようにGキーで移動して調整します。これで原型が完成しました。
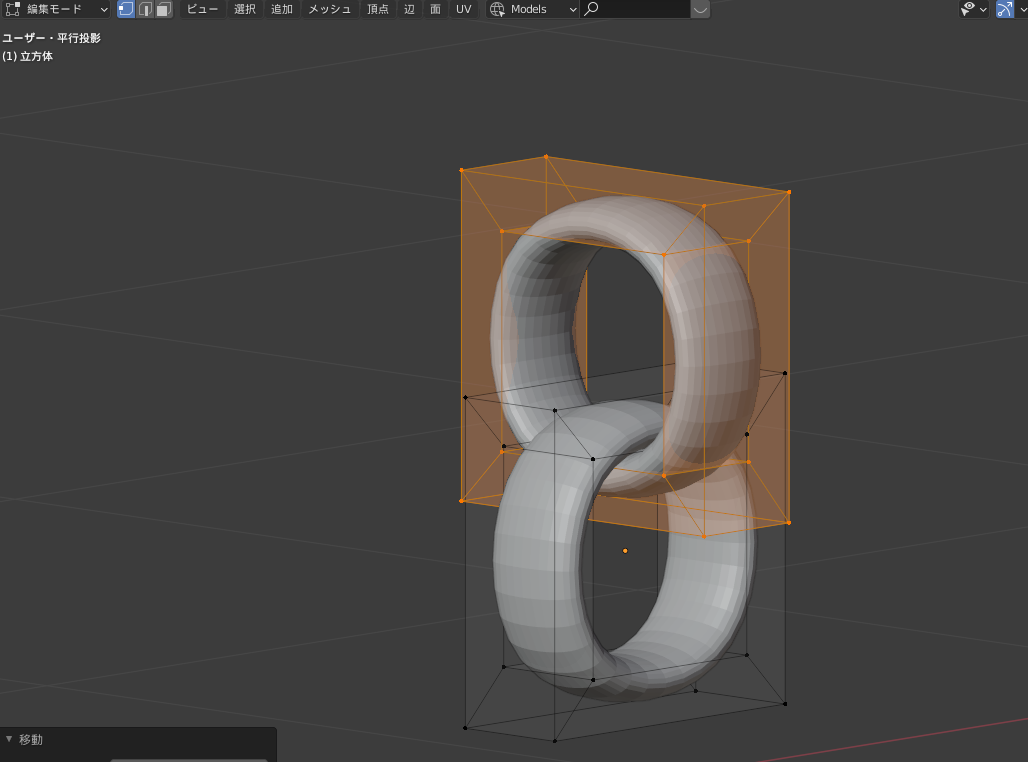
次に、モディファイアの配列を選択して複製していきます。オフセットのz方向のみに値を入れます。この値は作った輪っかの大きさによって変わりますので適宜調整してみて下さい。私の場合は0.81~0.83程度がちょうど良い感じでした。

最後にマテリアルを設定します。個人的にトーンシェーダーが設定が楽で見た目も綺麗なので好きでよく使っています。
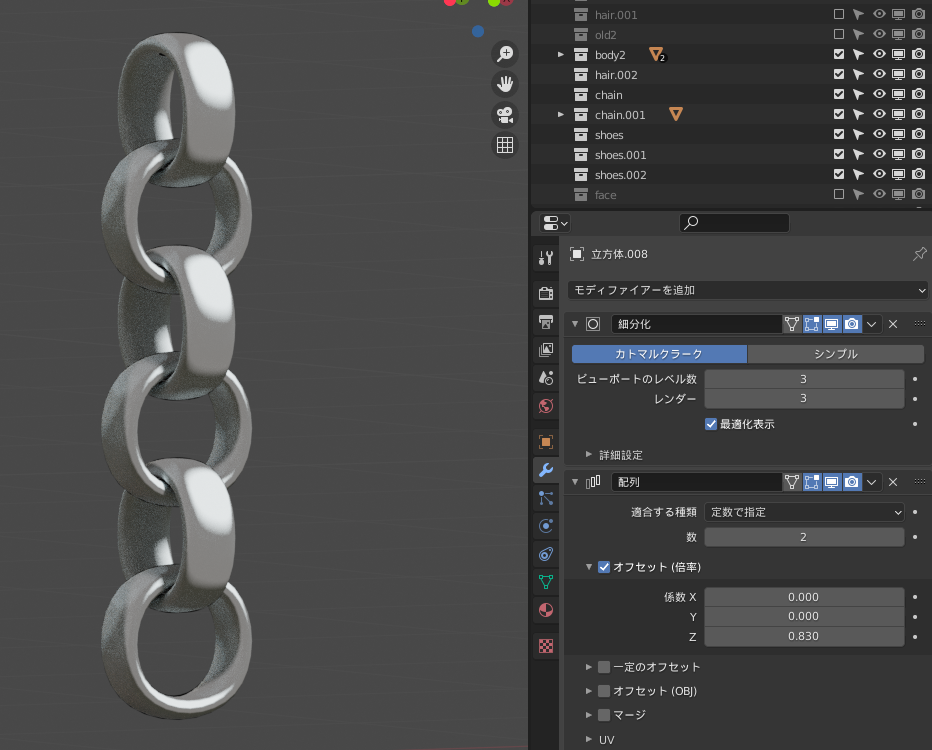
一応、シェーダーも載せておきます。
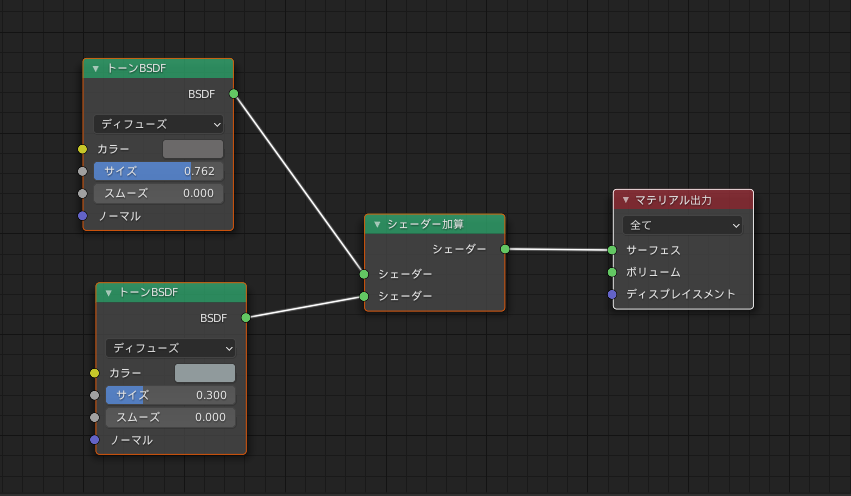
もう少しがっちりした鎖にしたい場合は、以下のように輪っかの空洞を小さくしてみて下さい。

2.2 より簡単な鎖の作り方
実はもっと簡単な方法もあります。Shift+Aでトーラスを選択するとドーナツみたいな形が出現します。

次にモディファイアの配列を選択します。仮としてY方向に6個複製しました。
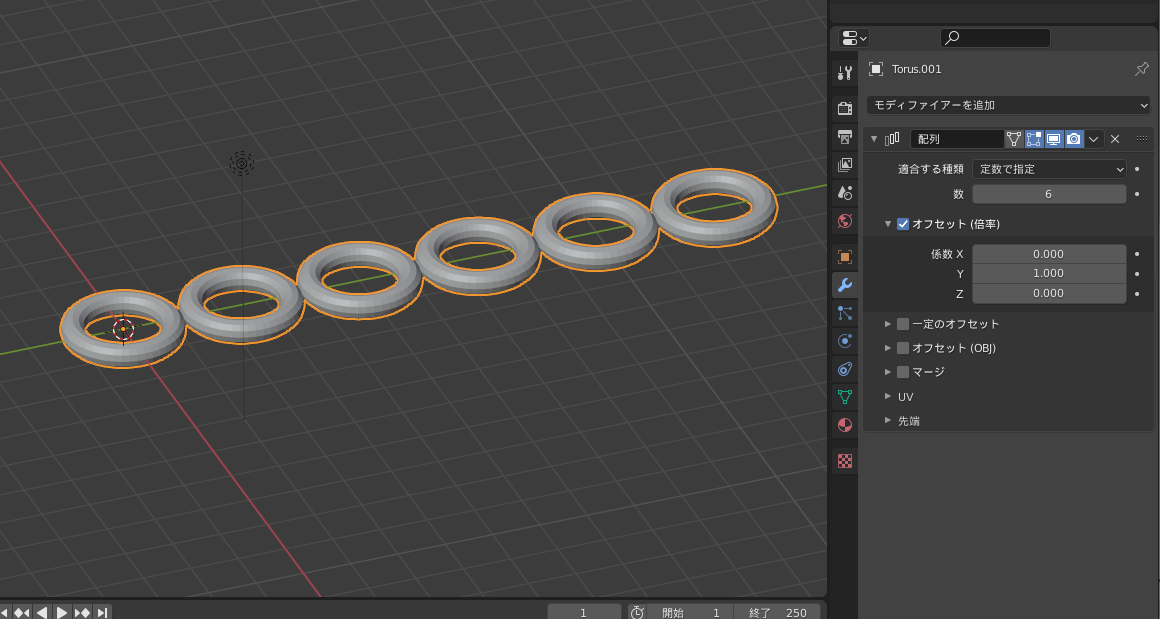
ここでShift+Aキーでエンプティの十字を用意します。

次に、輪っかを選択して、先ほどの配列モディファイア内の「オフセット(obj)」にチェックを入れて、オブジェクト欄に先ほど作った十字を選択します。
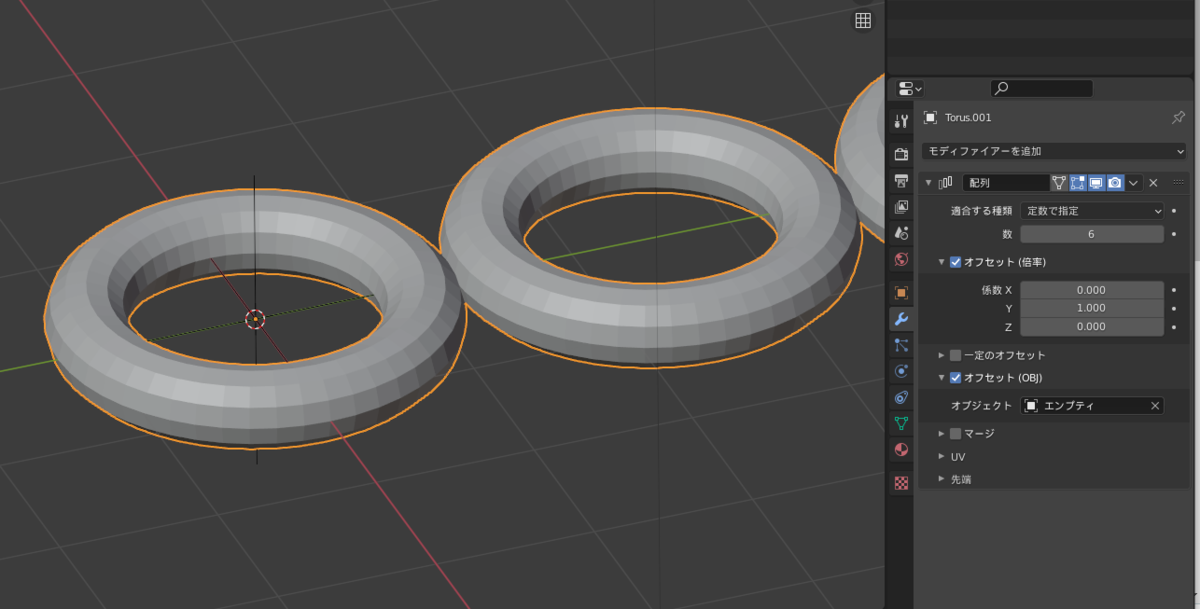
最後にこの十字を選択して、Rキー+yキー+90とすると以下のように、90度づつ回転しながら配列されるようになります。もしX方向に配列しているなら、Rキー+xキー+90としてください。
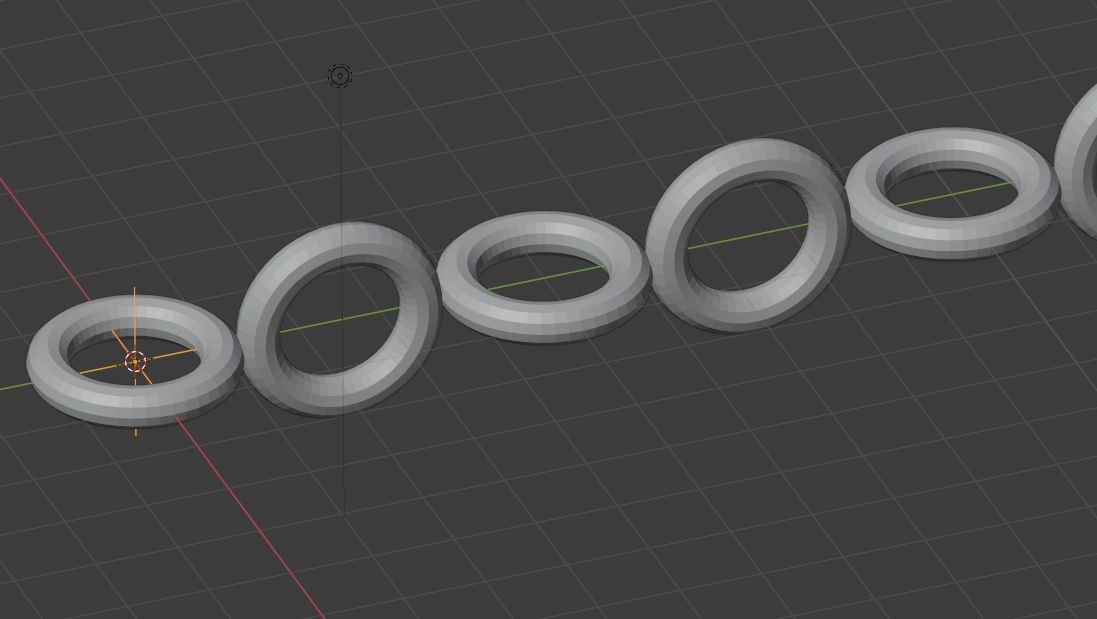
最後の輪っかが重なるように「オフセット(倍率)」のyの数値を調整します。これで完成です。
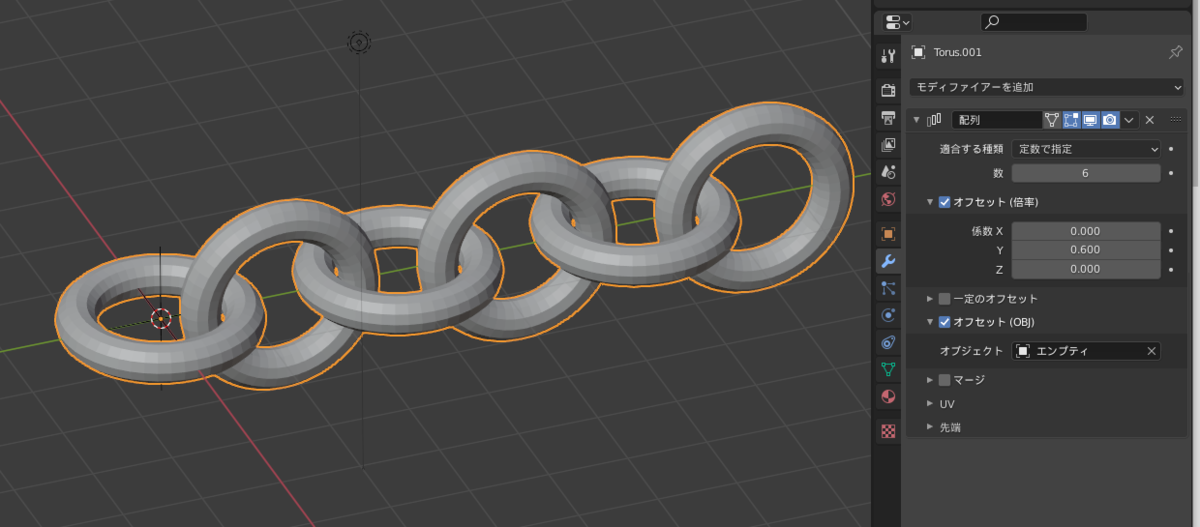
2.3 飾りの部分
次に飾りの部分を作ります。例としてダイヤの形の簡単な飾りの作り方を紹介します。
以下のように立方体を用意し、Ctrl+Rのループカットで以下のように切り込みを入れます。
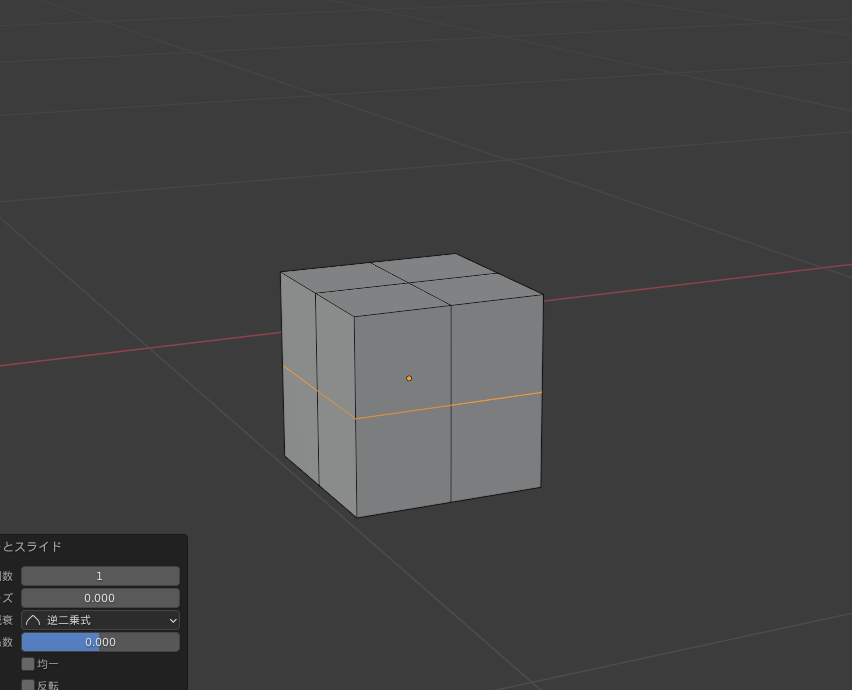
まず下面の中央の頂点だけを選択してGキーで下に伸ばします。
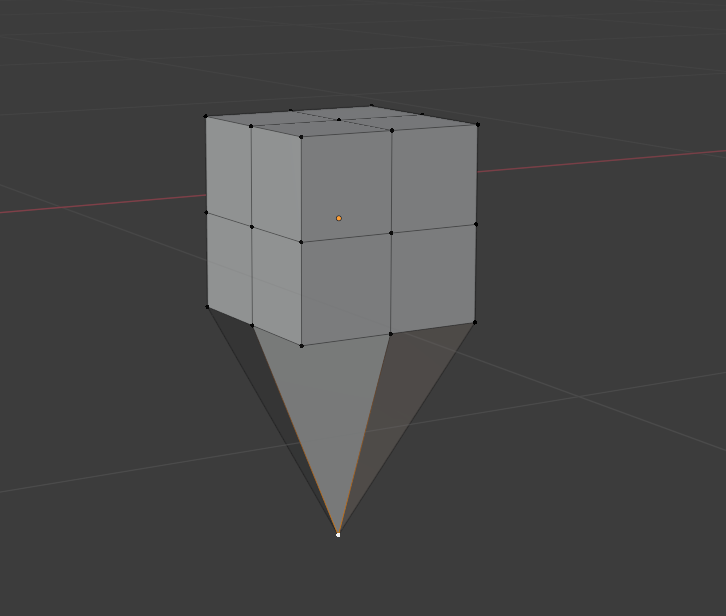
同様に、上面、左右面の中心の頂点を選択してGキーで以下のように移動させます。
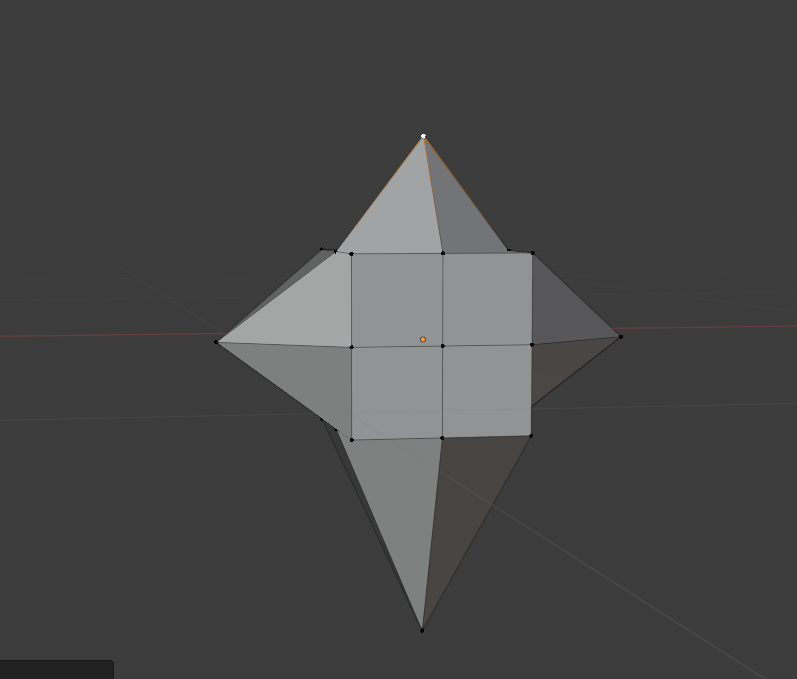
次に立方体の4角に位置する頂点を以下のように選択。
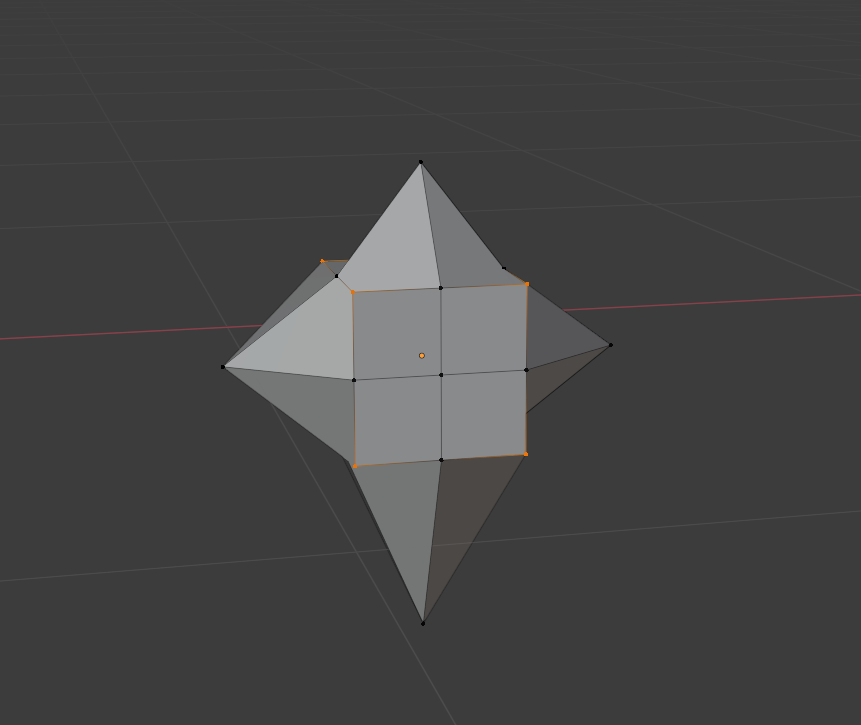
Sキーで中心に縮小させて以下のような形にします。
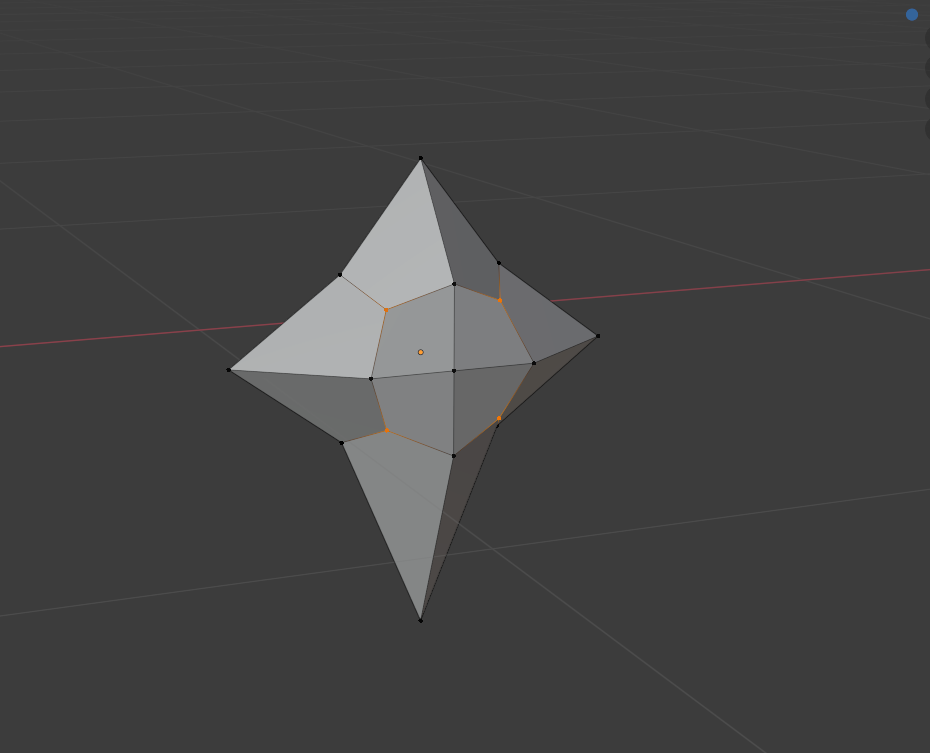
最後に前面、後面の頂点を以下のように選択して少しだけ尖らせます。
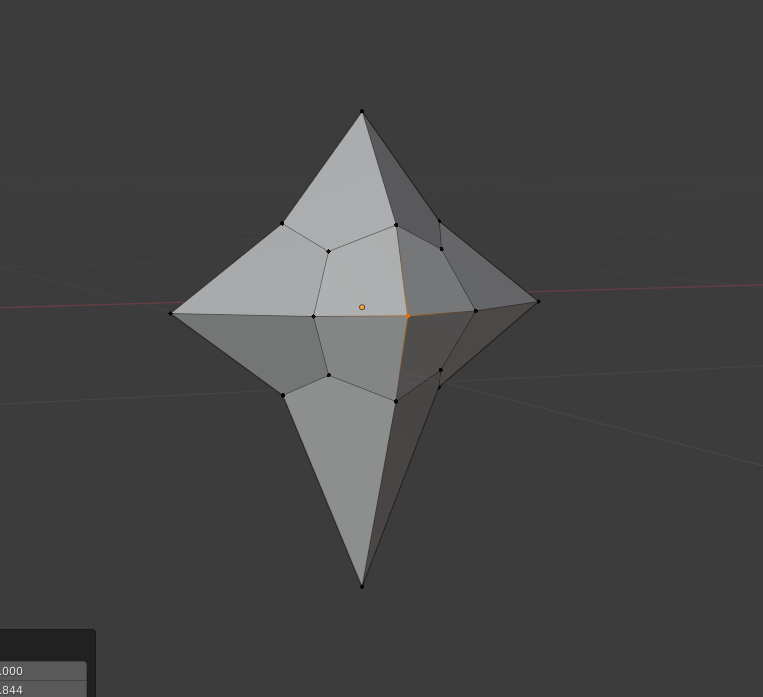
後は滑らかになるように調整します。
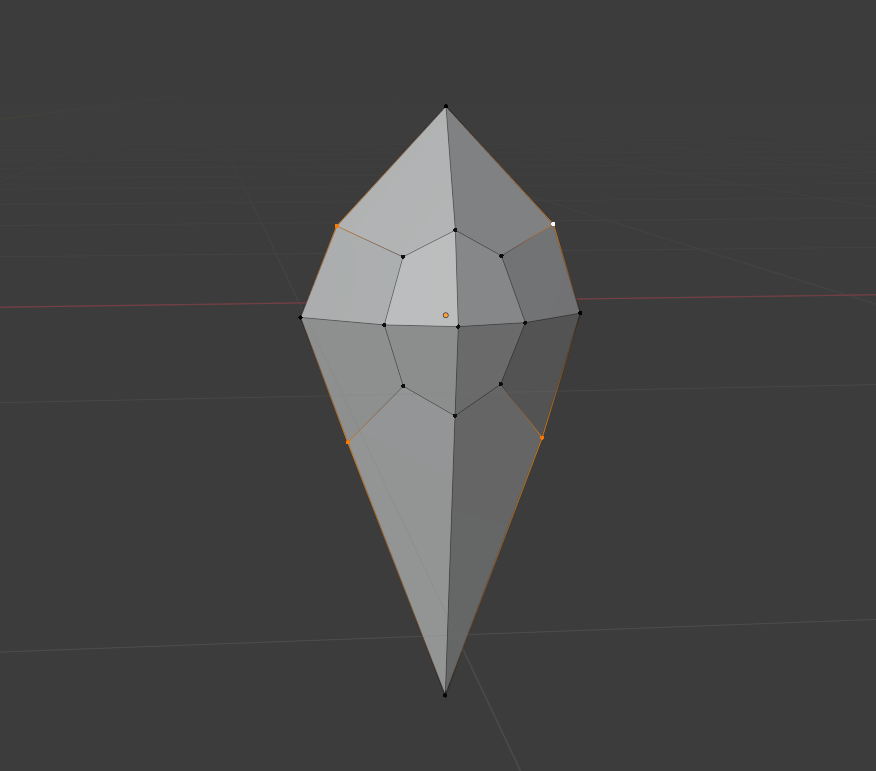
これで完成です。先ほど作った鎖に合わせてみました。
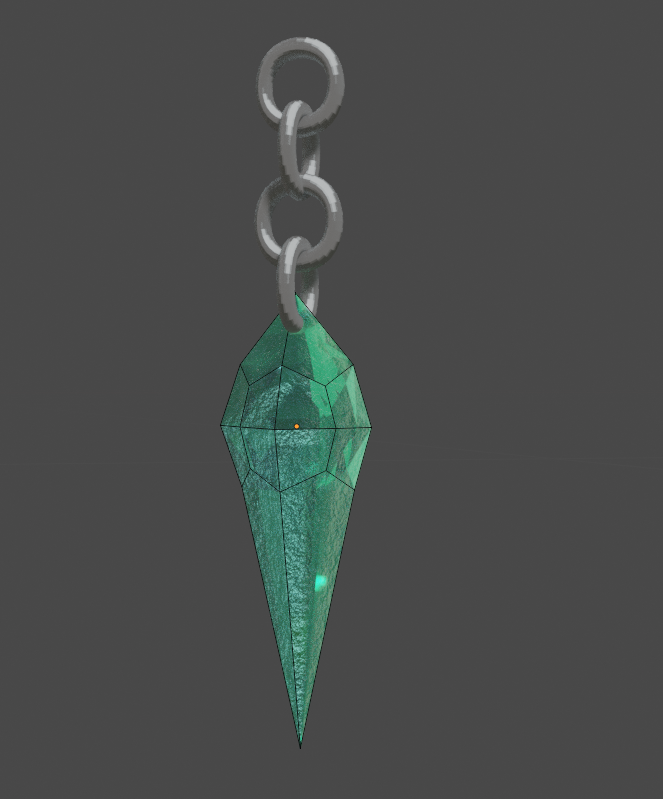
マテリアルは以下の過去記事で紹介したクリスタルのマテリアルをそのまま使いました。
3. ネックレスの作成方法
2.1で作った鎖を再利用します。この状態でShit+Aでカーブからベジエを選択します。
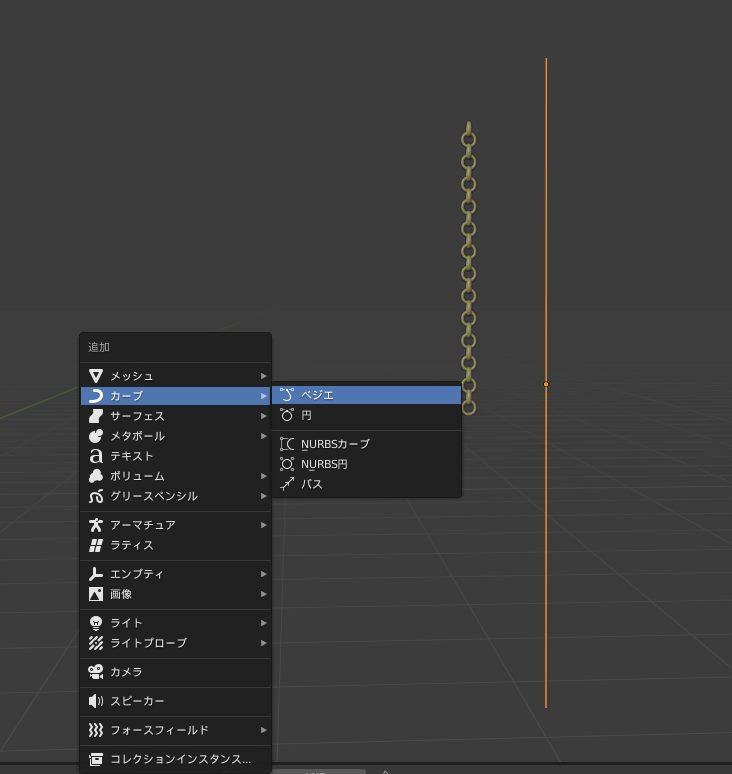
次に鎖を選択して、モディファイアからカーブを選択して「カーブオブジェクト」に先ほど作ったベジエを選択します。また変形軸がx,y,z,-x,-y,-zと6つあるのですが、1つずつ試していき鎖がカーブに沿う軸を探してください。私の場合は-xでした。
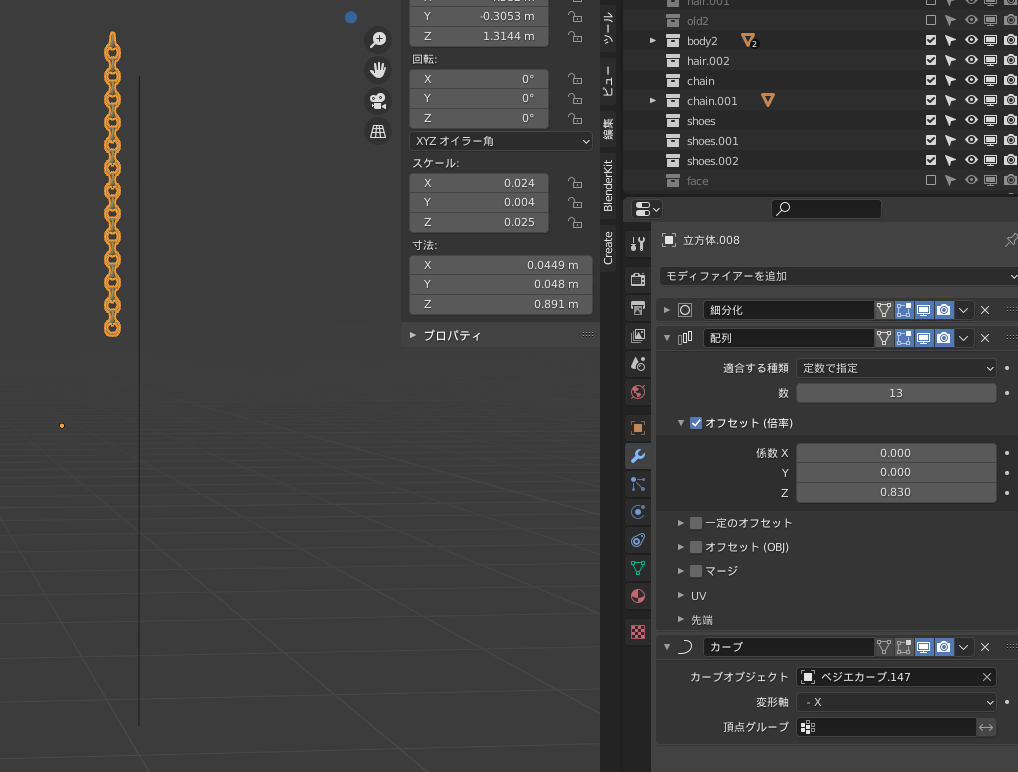
後は、この状態でベジエカーブの形を編集すると、以下のように鎖がカーブに追従して同じ形で変形します。

後は以下のようにペンダントの形を想像してカーブを変形し、飾りを付ければ完成です。

4. おすすめ
以下の本はお勧めです。
5. 最後に
今回は簡単なアクセサリーの作り方を紹介しました。ぜひ色々アレンジしてみてください。



