Cyclesでセルルック調のモデルに輪郭を付ける


上は輪郭を付けたモデルで下は輪郭のないモデルです。
1. はじめに
前回、Cyclesでセルルック(アニメ調)のシェーダーを紹介しました。
今回は更にアニメ調に近づけるために、輪郭線を付けます。
お手軽に輪郭線を付けるには以下のようにFreestyleがありますが、Freestyleはモデルごとに太さを変えるといった細かい設定はできないという欠点があります。

2. やり方
2.1 輪郭線用のマテリアルを作成
まず輪郭を表示したいモデルのマテリアルに輪郭用のマテリアルを作成します。今回は
ボディパーツに「outline」という名前で輪郭線用のマテリアルを作成します。

次にシェーダーノードで以下のようにノードを組みます。

透過シェーダーは必須ですが、ディフューズは放射でも構いません。放射にすると以下のように輪郭が光るような表現ができます。

2.2 輪郭線を表示する
次に輪郭線を表示します。
輪郭線を付けたいモデルを選択した状態で、スパナアイコンの「モディファイア」タブから「ソリッド化」(以下赤枠)を選択します。

次に「ソリッド化」の詳細プロファイルの設定を紹介します。

幅:輪郭線の太さ
オフセット:モデルの内側と外側のどちらに線を引くか
またマテリアルは2.1で作った輪郭線用マテリアル「outline」の番号に合わせて下さい。
今回は上から2番目のマテリアルが輪郭線用なので2にしています。
2.3 もし上手く輪郭線が表示されなかったら
輪郭線がまばらについたりモデル全体が黒っぽくなってしまう場合は、法線の方向に問題がある場合があります。
輪郭線を付けたいモデルを選択して、Tabキーを押して編集モードにし、Aキーで全てのメッシュを選択してください。
その状態で「メッシュ」⇒「ノーマル」⇒「面の向きを外側に揃える」を選択してください。そうするとメッシュの法線が外向きに揃えられるため輪郭線が綺麗につきます。
2.4 おまけ:その他の方法
フレネルとカラーランプを用いて輪郭線を作ることもできます。
以下は前記事で紹介したセルルック調のノードに輪郭線用のフレネルとカラーランプを追加した例です。
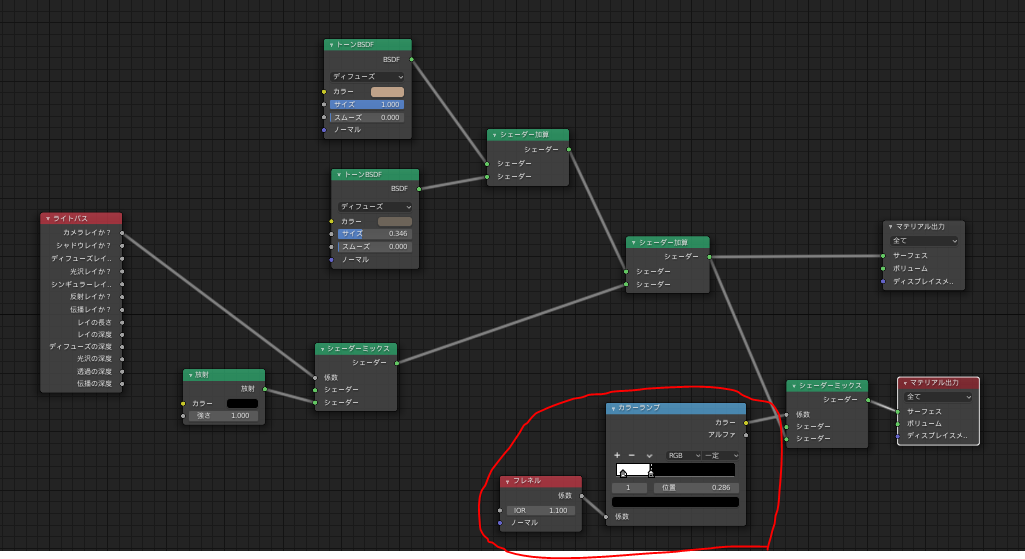
ただこれだと輪郭線の太さが所々変わり汚く見えるのであまりお勧めはしません。

3. おすすめ書籍
以下の本は非常にお勧めです。
4. 最後に
今回は輪郭線を追加する方法を紹介しました。輪郭線があるとよりアニメっぽくなりますね。


