特に今回紹介する視点変更係のショートカットを多機能マウスに設定するとモデリングが非常に早くなります
1. はじめに
Blenderには数多くのショートカットがあり例えばEキーの押出し、Sキーの拡大縮小、Gキーの移動などは有名で駆使すると非常に作業が早くなりますがその他にも優良なショートカットがたくさんあります。今回はその中でも特にモデリング速度を上げるショートカット、テクニックや設定を紹介します。
2. テクニック
2.1 プレビューでモデルにランダムで色を付ける方法
ソリッドでは、通常は以下のように白黒の表示になっていると思います。(一部青や緑なのは手動で色付けしています)

右上のプルダウンから「ランダム」を選択すると以下のようにモデルにランダムで色を付けてくれます。

比較するとこんな感じです。特に髪の毛の部分など複数のモデルが入り組んでいる場合、色分けされているほうが見分けるのが楽でモデリング作業も楽になります。

また球体をクリックするとマテリアルを変更することが出来ます。例えば以下のようにテカリを付けて滑らかさを確認したり、ノーマルを確認しやすくできます。

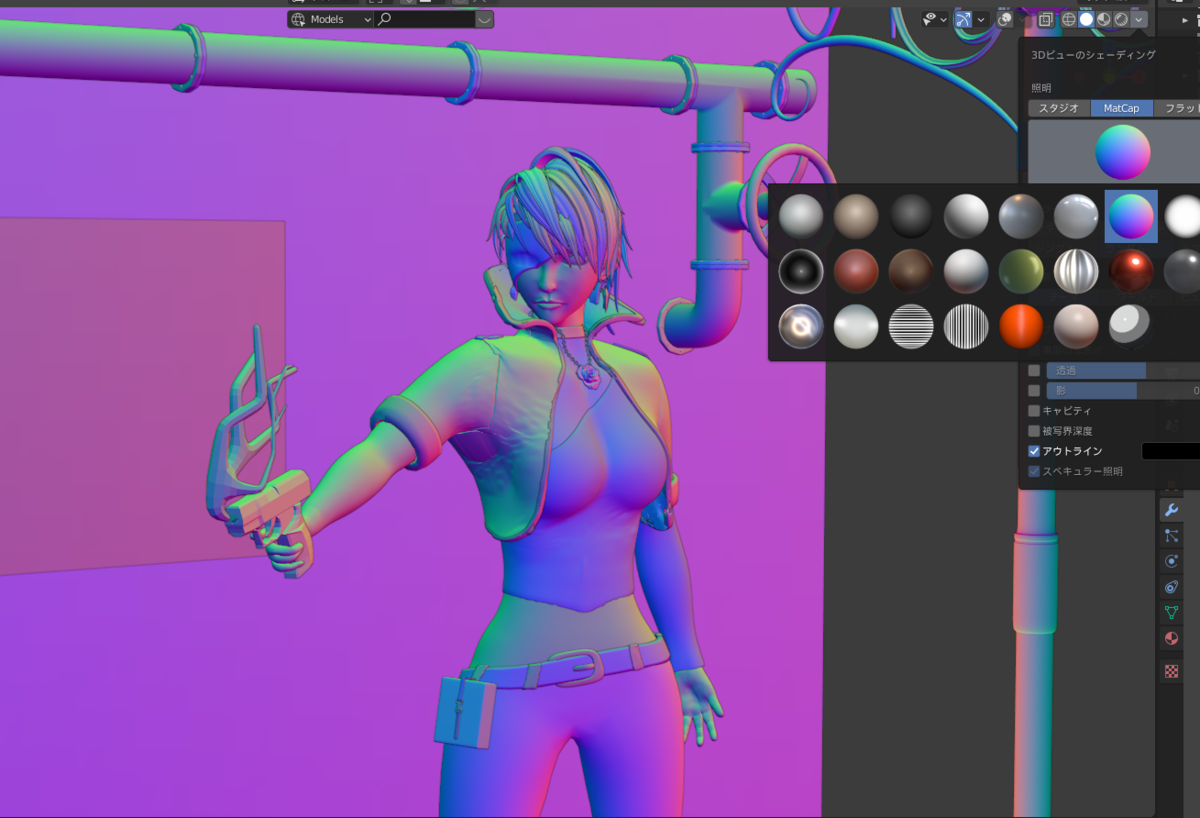
2.2 キャビティをONにして段差を見やすくする
例えば以下のように90°の段付きの円柱があったとします。これを上から見ると通常は段差が見えません。段差付近のモデリングをする時に不便です。
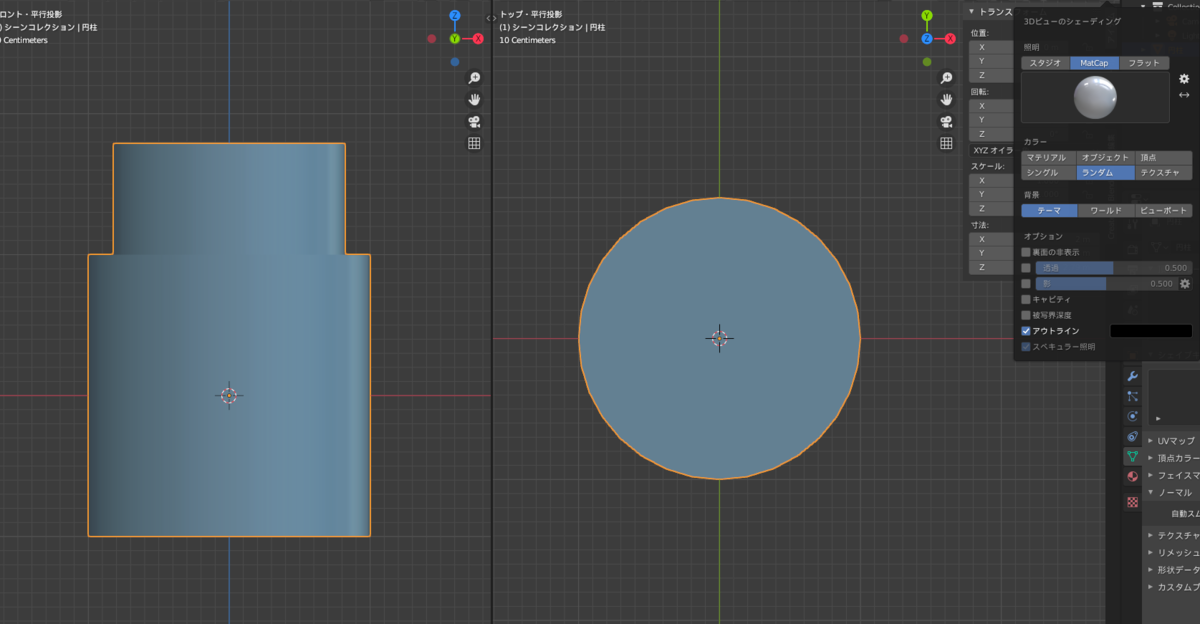
そこで右上のプルダウンの中央あたりにキャビティにチェックを入れるとAOが適用されて、上から見た時も段差を確認できるようになります。
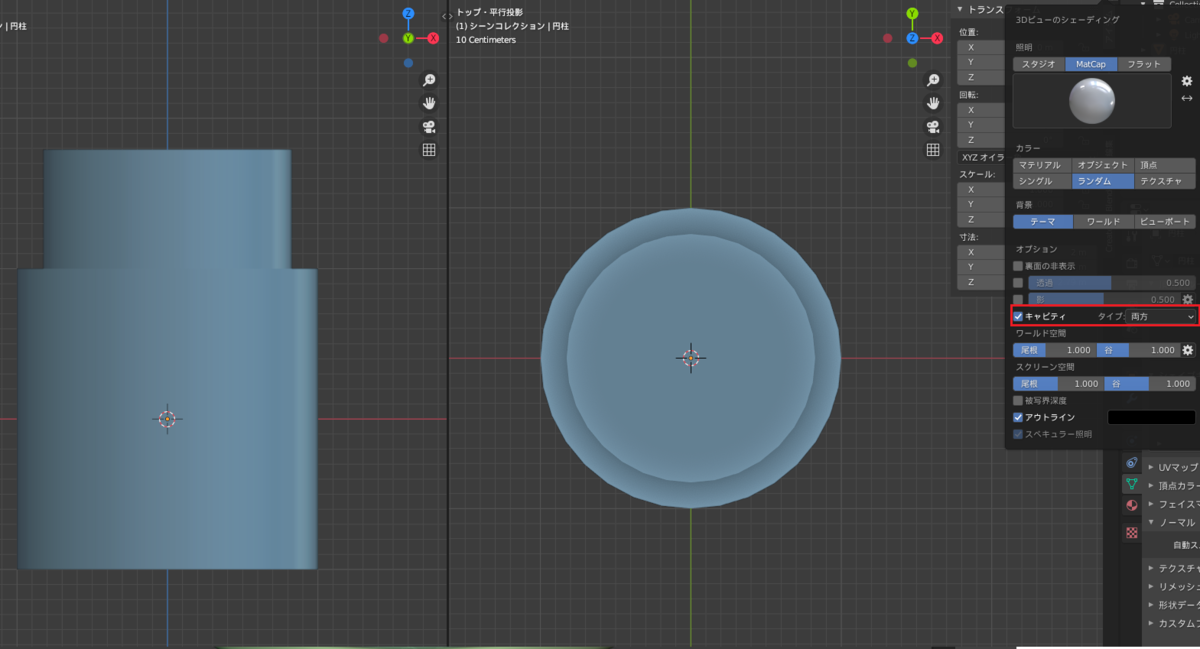
2.3 テンキーの「/」を使って対象物だけを表示
複数のモデルの中で特定のモデルだけ表示して編集したい場合、テンキーのスラッシュ「/」のショートカットが便利です。以下のように、表示したいモデルを選択しテンキーのスラッシュ「/」を押すと、選択したモデルだけが表示されます。再度テンキーのスラッシュ「/」を押すとその他のモデルを表示され元に戻ります。
対象のオブジェクトだけを表示すると、編集中に邪魔なモデルが映り込まないのでモデリングが楽になります。
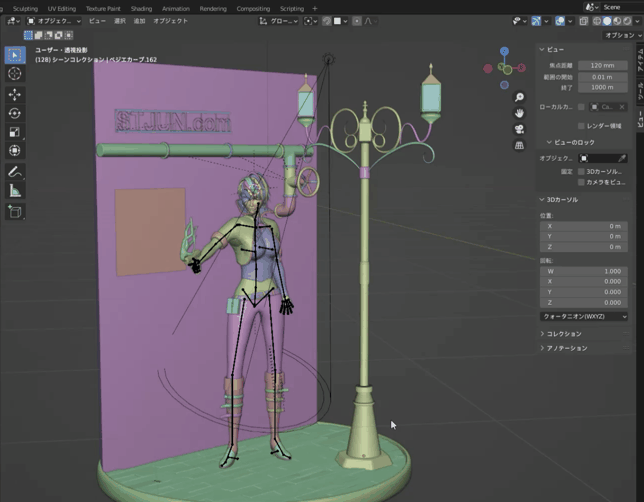
2.4 テンキーの「.」でオブジェクトに素早く視点を合わせる
テンキーの「.」を押すと、選択しているモデルに自動で視点を合わせることができます。多機能マウスのショートカットボタンに割り当てておくと素早く視点を合わせられるので非常に便利です。
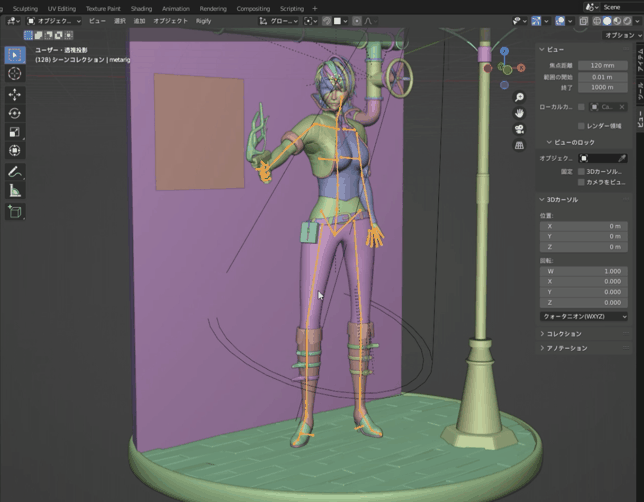
2.5 多ボタン(多機能)マウスを使う
これまで紹介したショートカットで特に視点を変える系はテンキーに割り当てられており、通常はキーボードの右側にテンキーがあるので右手でマウスとテンキーを行ったり来たりすることになると思います。個人的にはこの右手の移動が疲れるし無駄に時間を消費してる気がして嫌でした。
そこで多機能マウスにテンキーのショートカット割り当てて、マウスだけで視点を操作できるようにしています。私が使用しているのはLogicoolのG700sというマウスです、割り当ては以下の画像になります。Numとついているのがテンキーのボタンのことで、例えばNum1,3,7はカメラを正面、右側面、真上に瞬時に変えれるショートカットです。このようにマウスだけで視点移動が簡潔するとストレスフリーでモデリングができます。
マウスですが、少なくとも自由に割り当て可能なボタンが8~10個くらいあると視点移動系を全て登録できるのでお勧めです。G700sは既に廃盤になっているので今買うならG604が良いと思います。割り当て可能なボタンが15個ほどあって使いやすそうなので、G700sが壊れたら次はこちらを買おうと考えています。
G600tも割り当て可能ボタンが20個ほどあって良さそうですが、1つ1つのボタンが少し小さく、私は手が大きいので押し間違いが起きないか少し心配です。この辺は個人差があると思います。
2.6 辺に沿って線を移動
例えば以下のようにCtrl+Rでループカットを行い、後からループカットで作った辺の位置をずらそうとしても普通は形状も一緒に代わってしまいます。

しかしGキーを2回連続で押すとモデルに沿って辺が動いてくれるので形を変えずに辺の位置を動かすことができます。
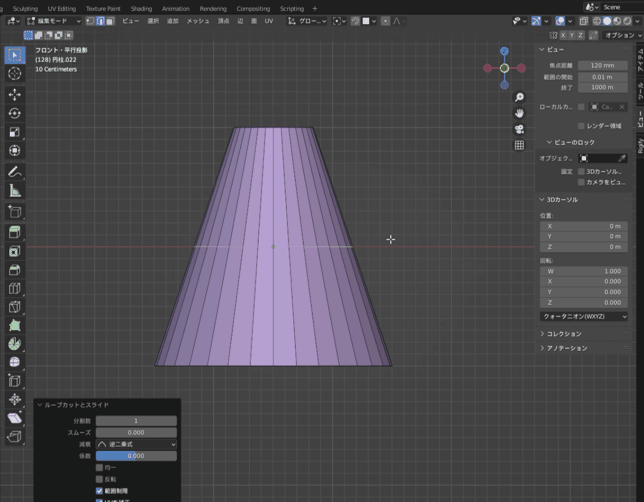
2.7 編集モードで頂点、辺、面選択を瞬時に切り替える
編集モードでキーボードの数字の1,2,3を押すと、それぞれ頂点、辺、面を切り替えることができます。マウス操作より断然早いです。
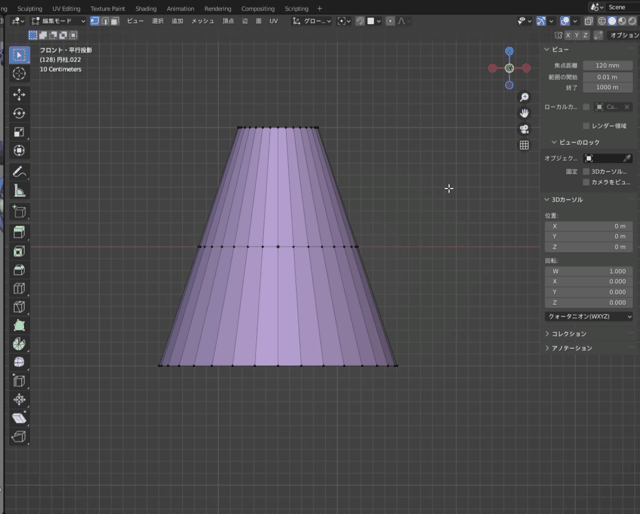
2.8 斜めになったオブジェクトを方線方向に編集する
例えば以下のように斜め方向を向いている突起を移動させようとしたとき、通常は面に沿って動かすことができません。

そこで赤枠からノーマルを選ぶと、面に垂直な方向に移動バーを設置でき面の垂直方向に移動させることができます。
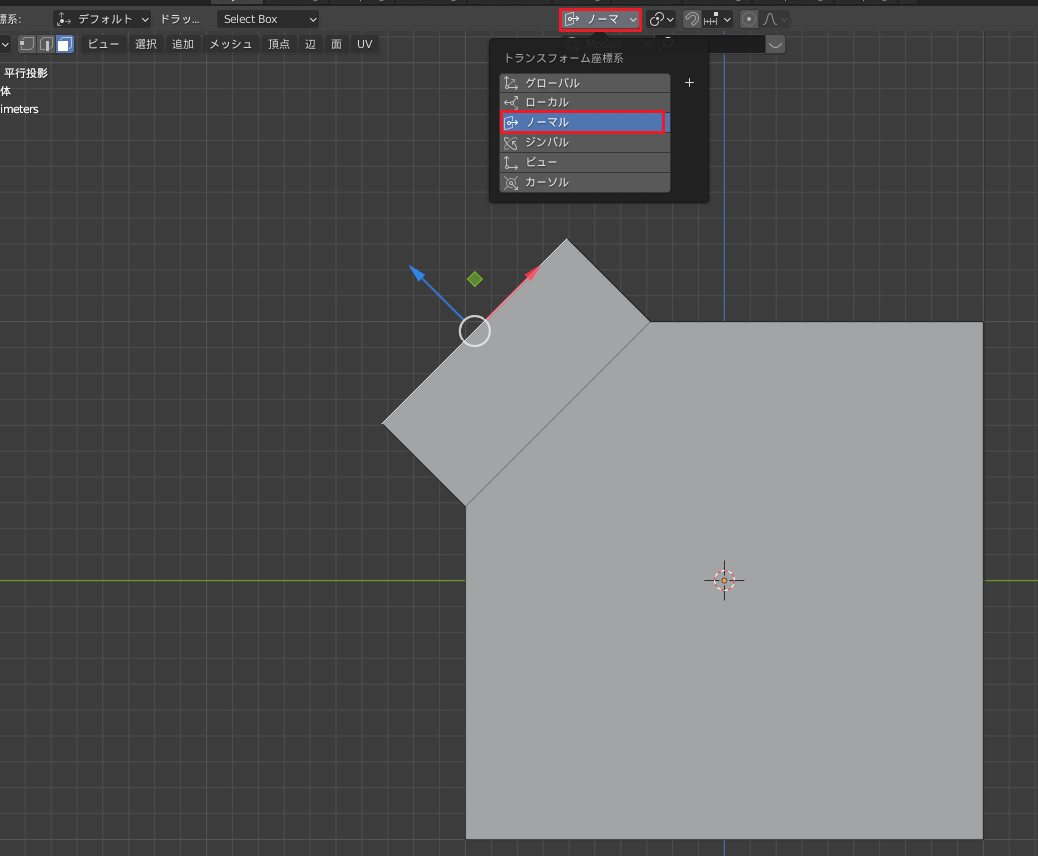
2.9 モデルのリンク機能
通常のモデルの複製はShit+Dですが、Alt+Dで複製すると元モデルと複製モデルの形状がリンクします。つまり、以下のように複製したモデルを修正すると元のモデルも修正されます。例えばネジ、ボルト、草木など同じ形状のオブジェクトを多数配置させる場合、このように形状をリンクさせておくと1つ修正するだけで全て修正することができて楽です。
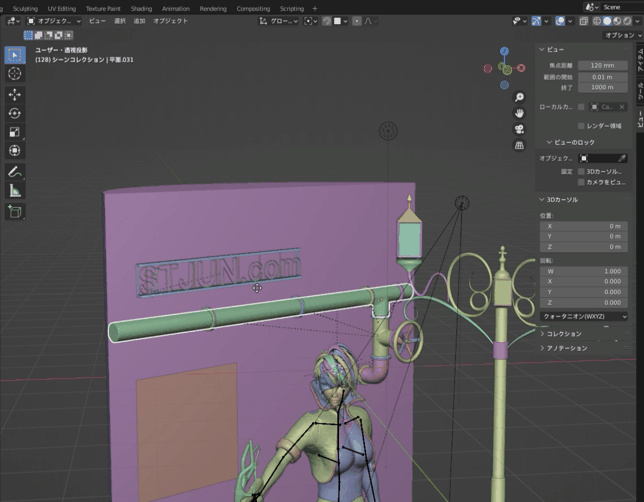
2.10 マテリアルを一気に変更
マテリアルを一気に変えたい場合、変えたいモデルを選んで下のようにオブジェクト⇒リンク作成⇒マテリアルと選択すると、最後に選択したモデルのマテリアルが選択した全てのオブジェクトに適用されます。


3. おすすめ
以下の本はお勧めです。
4. 最後に
今回はモデリングを楽にする方法を紹介しました。特に多ボタンマウスに視点移動などのショートカットを割り当てるとモデリングが非常に楽になるのでお勧めです。





