Affinity photo iPad用を用いてBlenderのマスク画像に使えるような白黒画像を作る方法を紹介します

左が元画像で、右がaffinity photoで白黒化した画像です。また背景も自由に変えることができますので、今回黒にしてみました。
1. はじめに
Blenderのテクスチャペイントやスカルプトにはマスク機能という非常に便利な機能があり、この機能を使うと複雑な模様でも簡単に色付けやモデリングができるようになります。このマスク機能を使うには基本的に白黒の画像を用意する必要があるので、今回、iPadの画像編集ソフト「Affinity photo」を使って任意の画像を白黒化する方法を紹介します。
↓前記事
2. 説明
2.1 Affinity photoとは
Affinity photoとはAdobeのPhotoshopと並ぶ有名な画像編集ソフトで、高機能な割に価格が安いためお勧めのソフトです。iPad版PC版があり、今回はiPad用を使います。値段は買い切りで1600円くらいになります。
2.2 使い方
まずAffinity photoを立ち上げたら右上の+ボタンを押します。
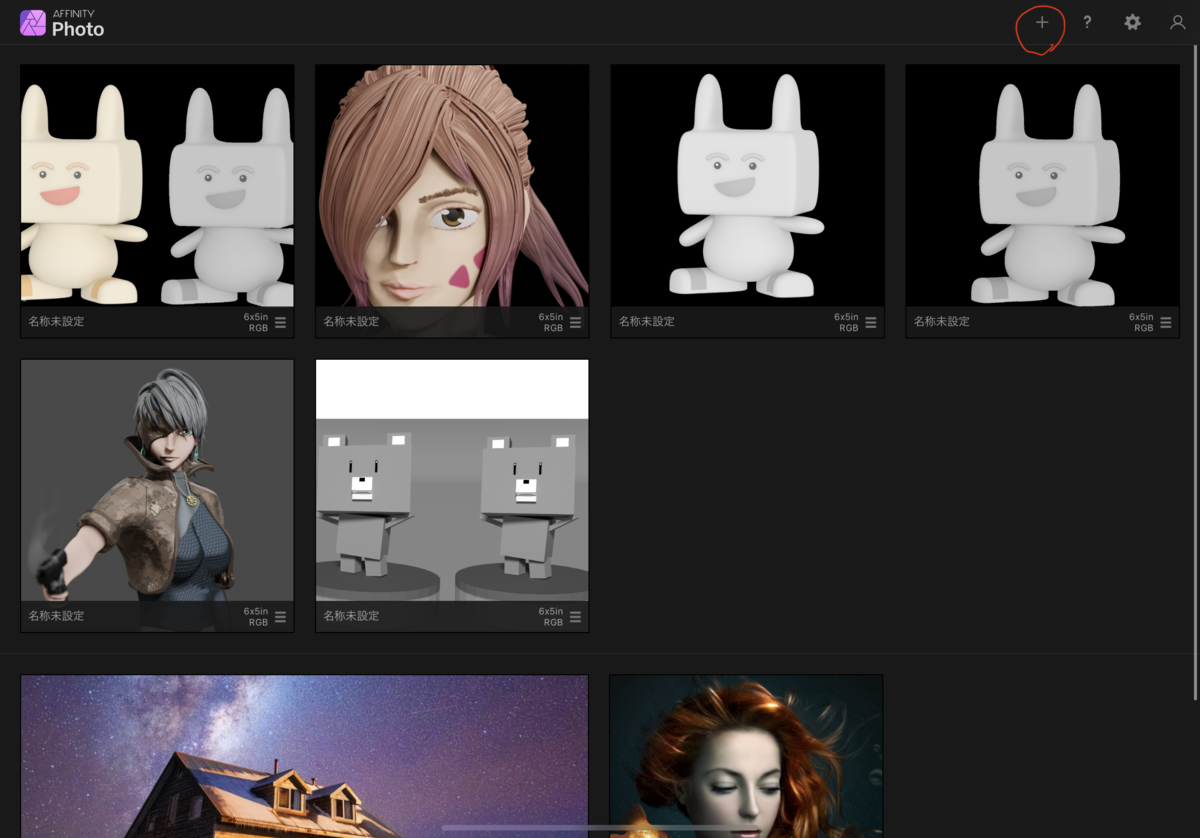
次に左上の新規ドキュメントを選択します。既に開きたい画像がきまっていたら2段目の1番左のクラウドから読み込むを選択し直接画像を指定して開いても構いません。
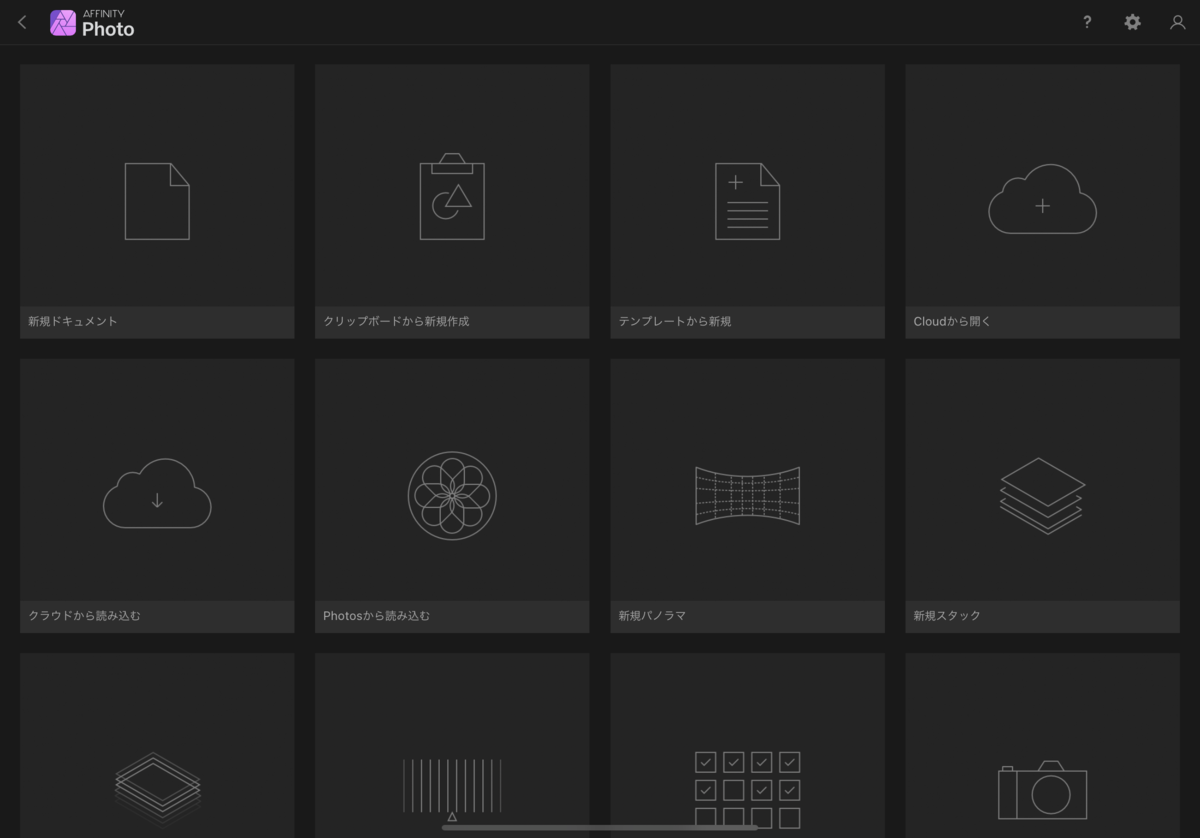
新規ドキュメントを選択すると以下のような設定項目が出てきますが、今回はデフォルトのままOKを押します。
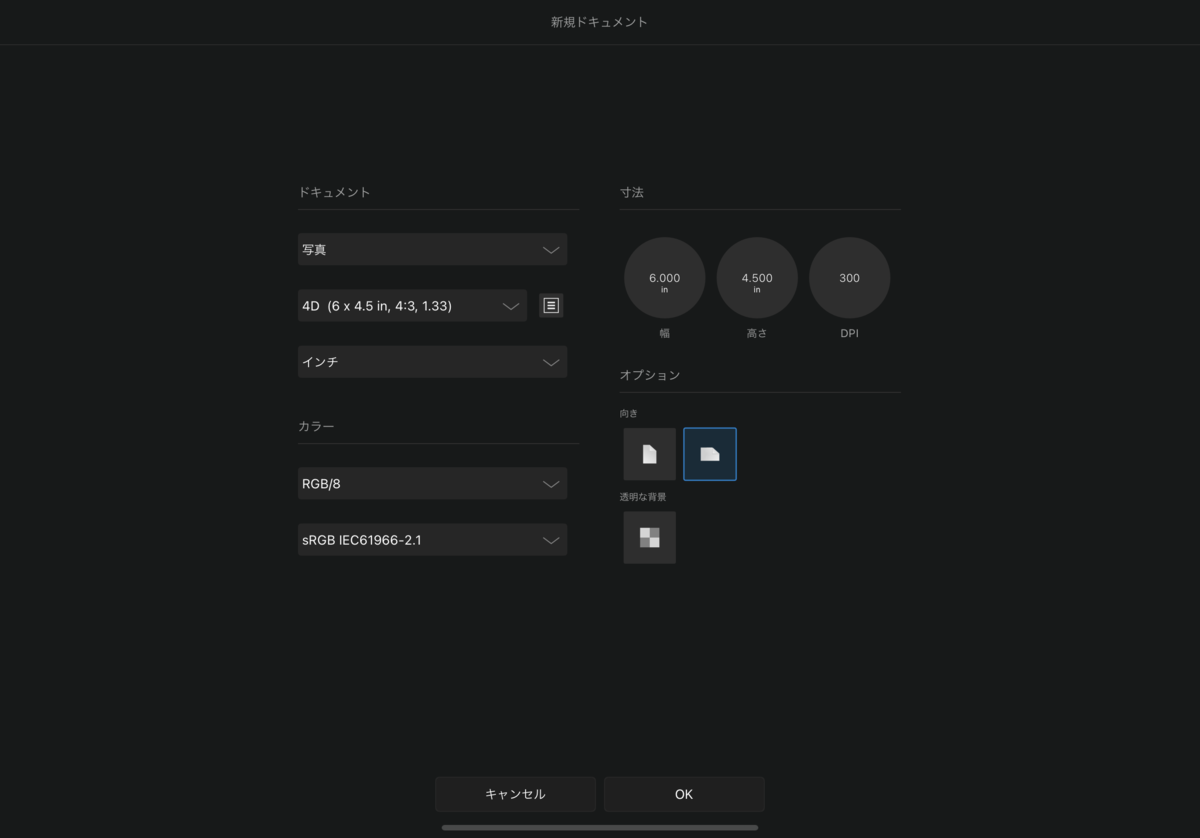
すると白い画面が現れるので、そこに開きたい画像をドラッグ&ドロップします。次に上部の左から2番目のアイコンを選択し、左側のアイコンの上から3番目のスマート選択ブラシツールをタップします。

この状態で画像をタップすると以下のように単線の輪っかが出てきます。
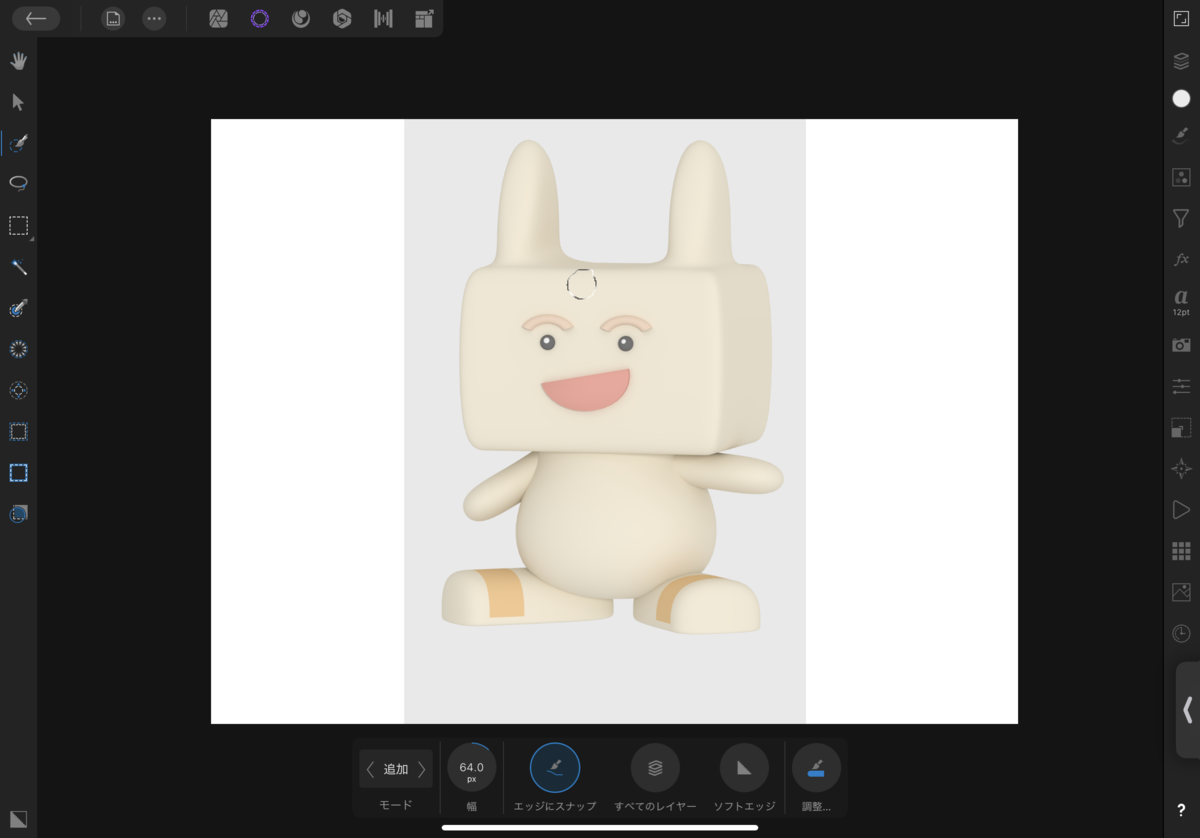
この点線をドラッグしながらモデルの端(背景との境界)に近づけていくと、自動で境界を判定して線が変化してくれます。
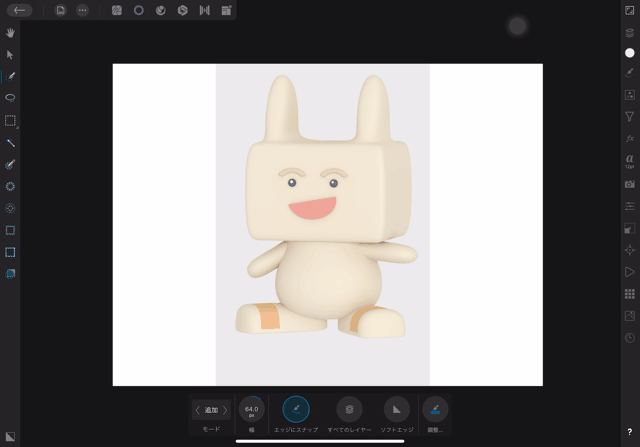
この機能を使って全身の境界を抽出します。
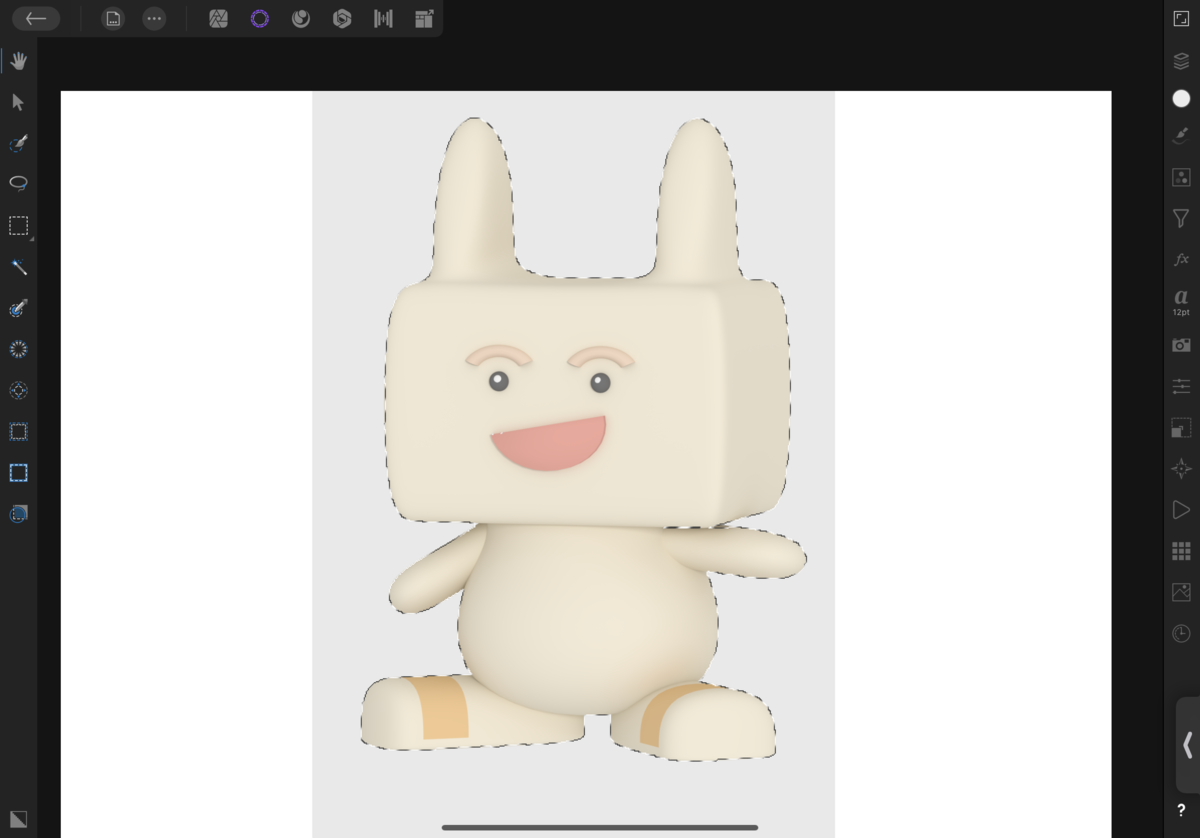
ただ自動抽出なので以下のように首元なんかの細かい部分は少し荒い場合があります。そんな時は下部欄の調整をタップします。

そしたら背景色が変わるので、気になる部分をタップしてあげると以下のように細かい修正を自動でしてくれます。
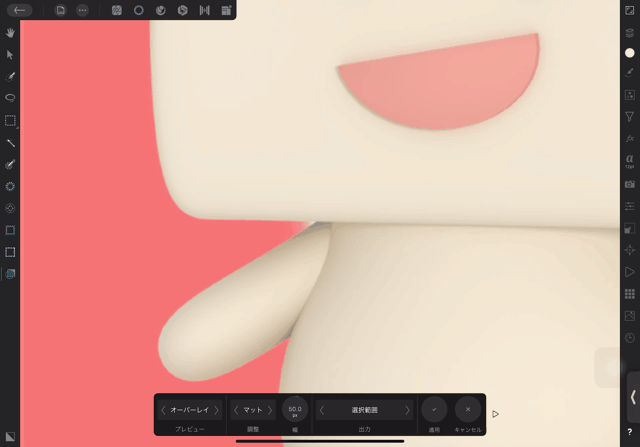
ここまで出来たら、まず背景を黒くしていきます。3点リーダーのアイコンから「選択範囲を反転」を選びます。
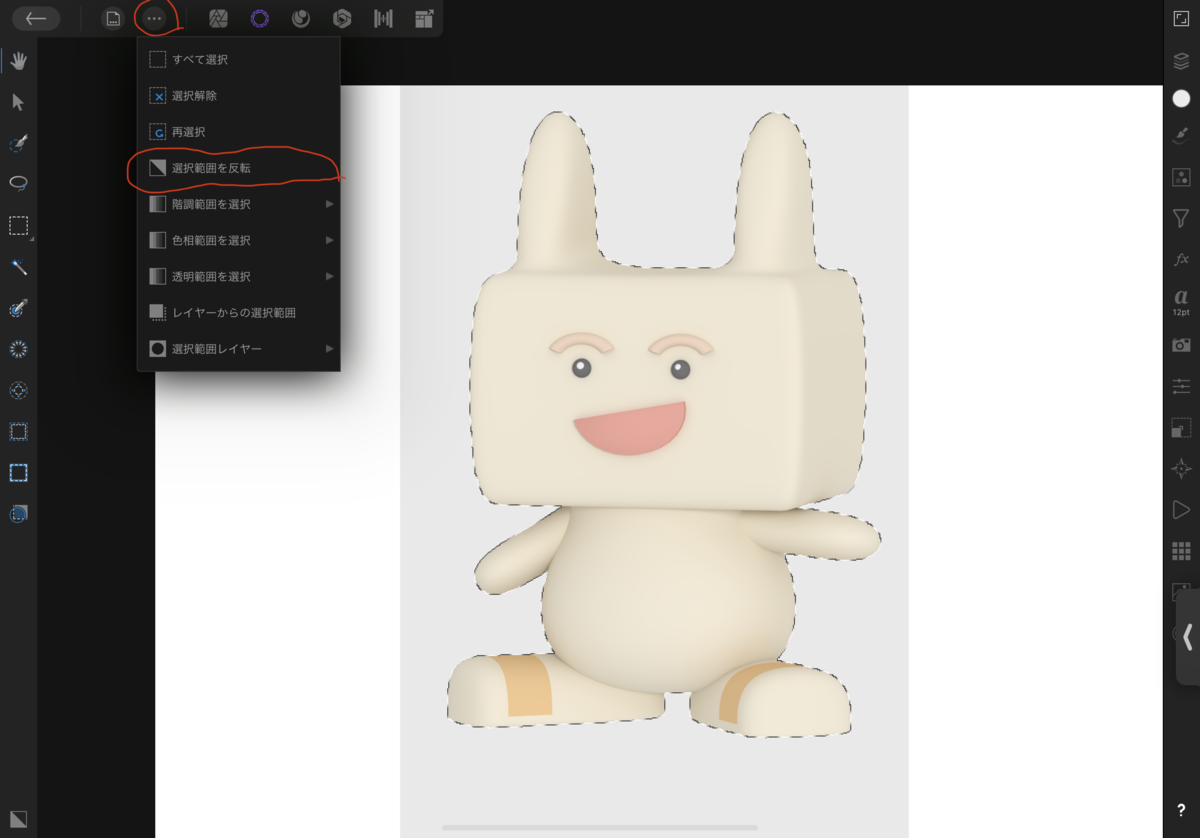
この状態で右側の上から5番目のアイコンを選択し、HSLを選択します。
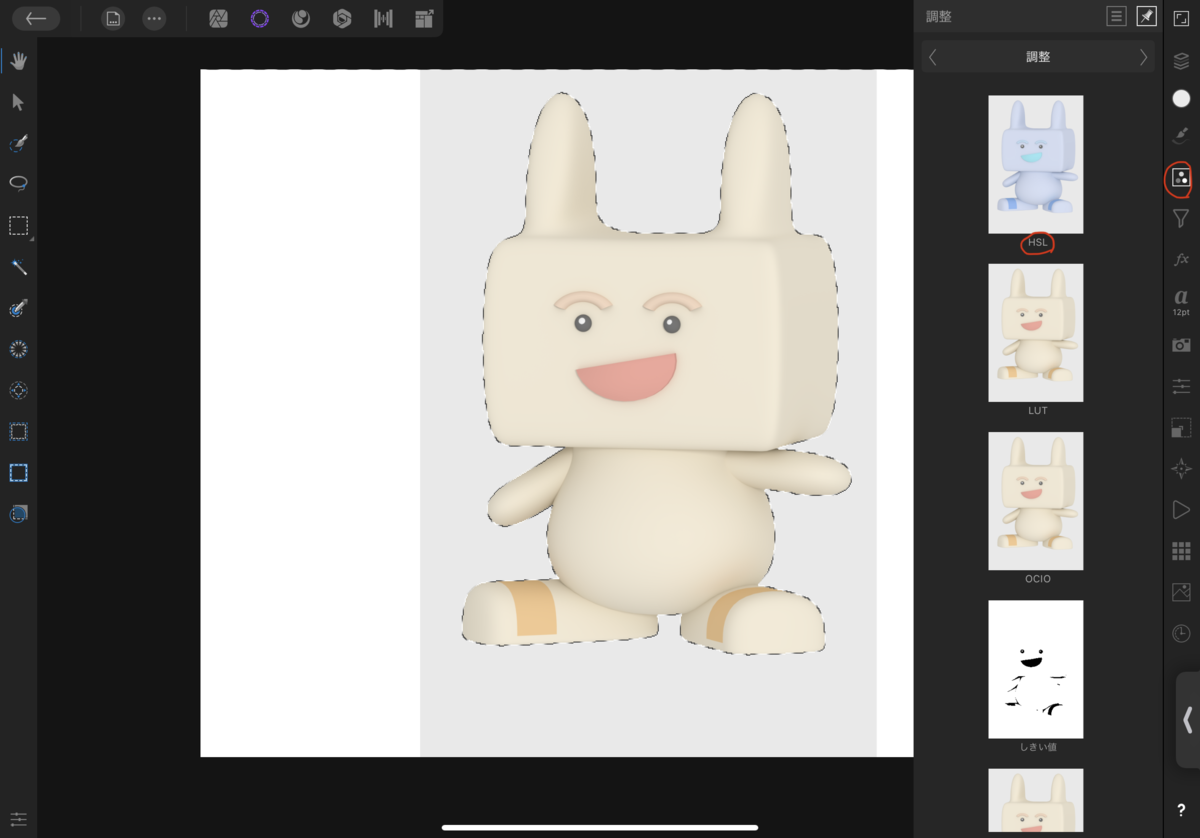
そうするとタブが出てくるので、1番左の範囲を選択、その中の輝度を-100%にすると黒い背景にできます。
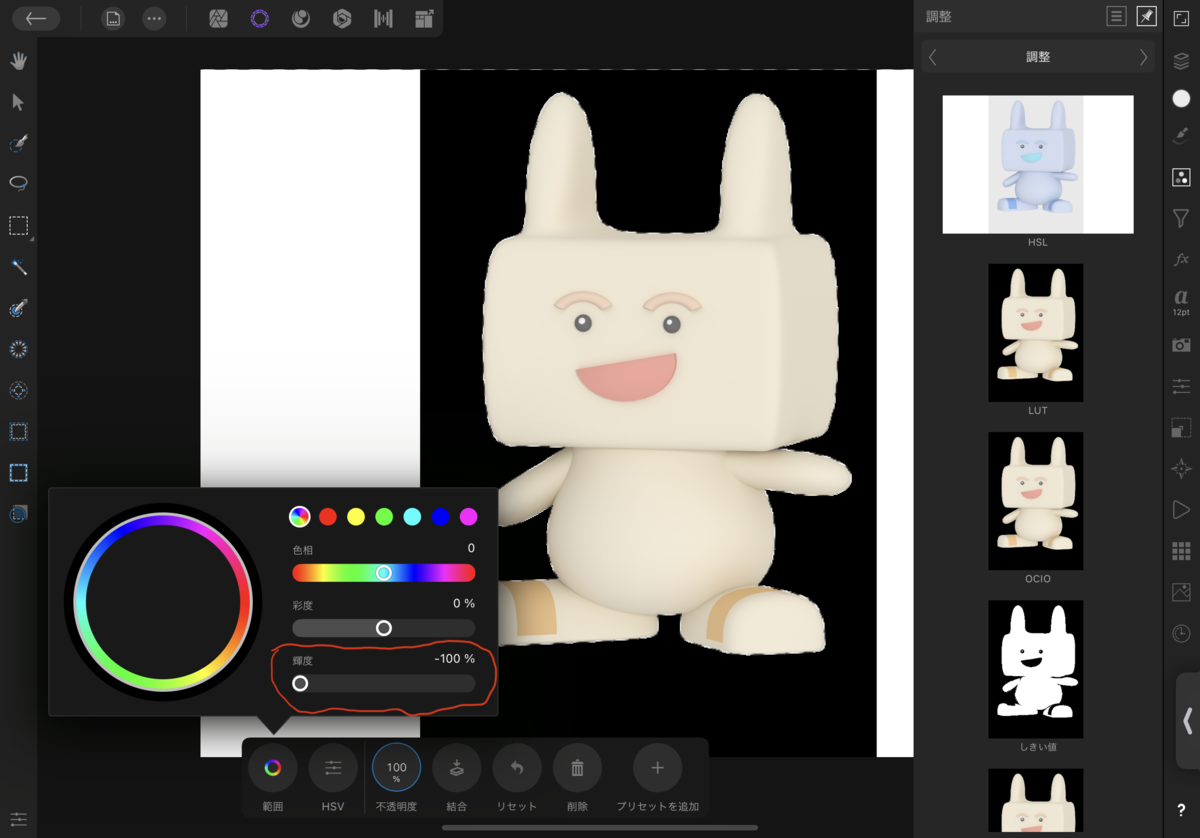
ただ両端の白い部分が気になりますね。そこで左の下から2番目の長方形アイコンを選択し画面全体に長方形を作ります。その後、右側の上から2番目のアイコンのレイヤー構造にて、ドラッグ&ドロップで長方形を1番下に持っていけば背景全体が黒くなります。
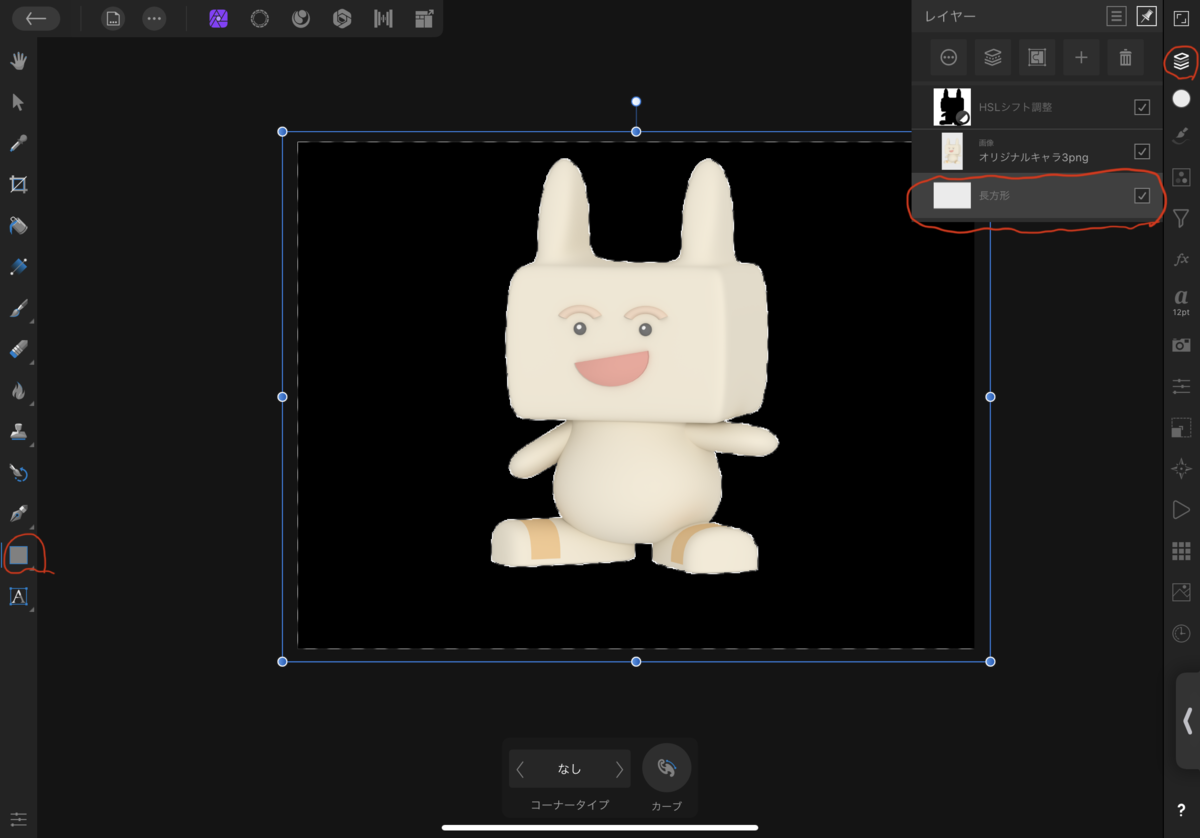
次にキャラクターを白黒にしていきます。先程と同様にレイヤー構造から元画像を選択します。
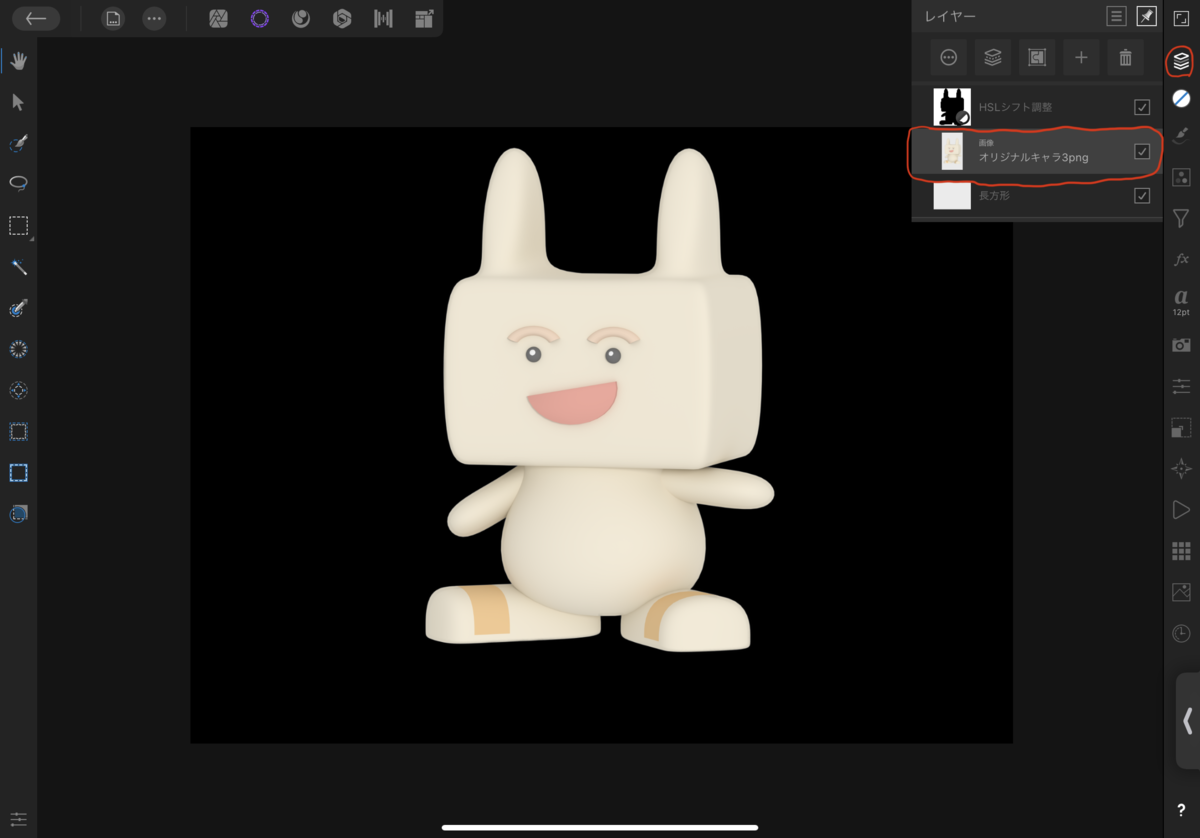
そしたら先程と同じようにHSLを選択、範囲から今度は彩度を-100%にします。これで白黒画像の完成です。
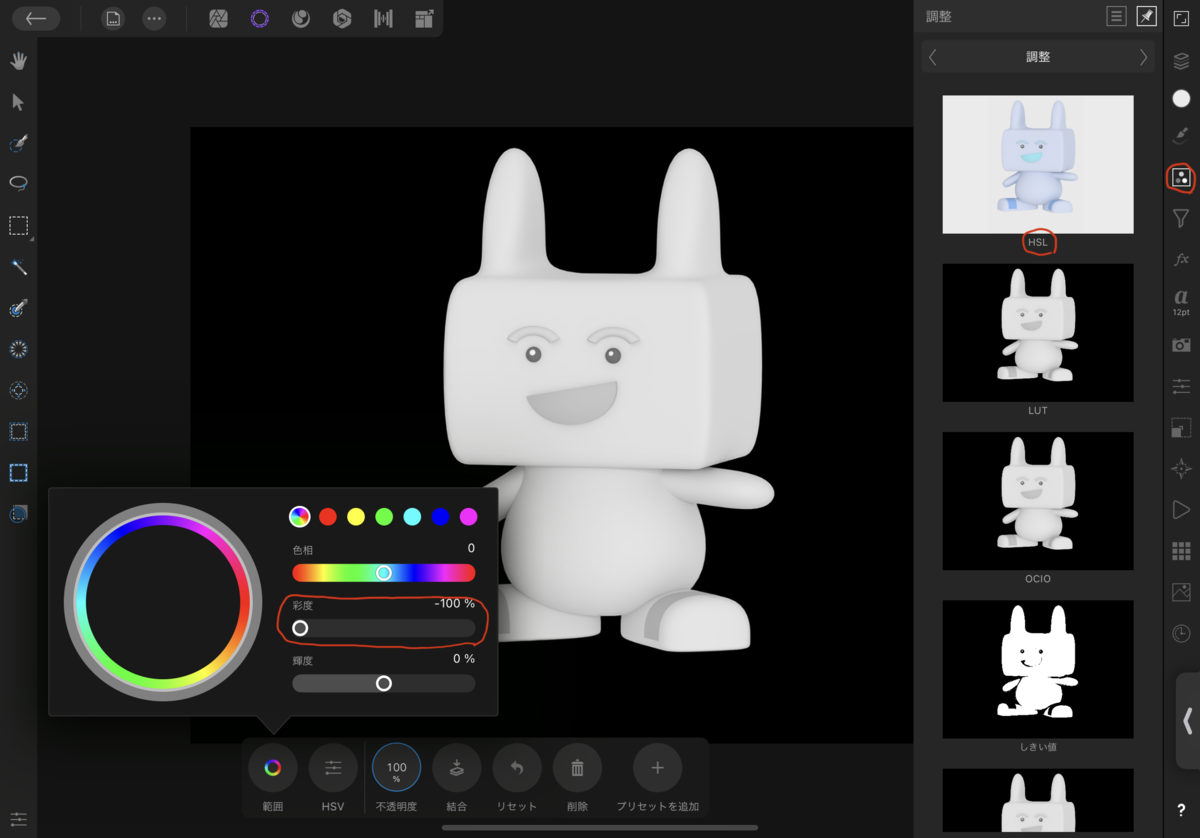
余談ですが、もう少し白黒ハッキリした画像にしたい場合はしきい値を選ぶと以下のように2値化することもできます。

画像が完成したら上部の1番左のアイコンを選択、その中の書き出しを選択します。

すると以下のように書き出し条件が出てくるので、ファイル形式、寸法、ファイル名などを任意で変更しOKを押せば、保存先を聞かれるで任意のフォルダに保存して完成です。
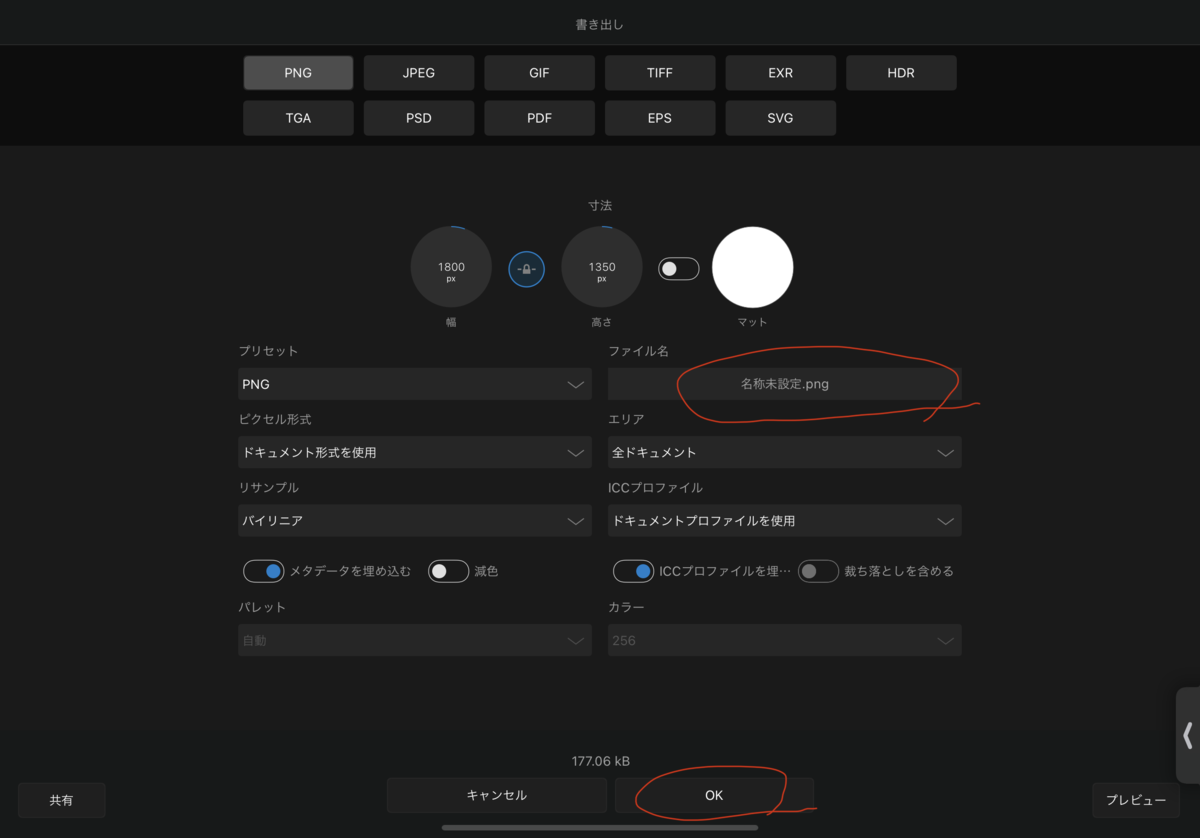
3. おすすめ
以下の本はお勧めです。
4. 最後に
今回はBlenderに使うマスク画像を作るためのAffinity photoの使い方を紹介しました。マスク画像をBlenderで上手く使う方法は後日記事にしたいと思います。



