
1. はじめに
Excelには「条件付き書式」という、とても便利な機能があります。これは、特定のセルの状態(例えば色や文字)が変わったときに、他のセルの状態を自動的に設定された状態に変更できる機能です。非常に役立つ機能ですが、Excelに慣れていないと使い方がわかりにくいかもしれません。そこで今回は簡単なToDoリストを作成しながら、この条件付き書式の使い方をわかりやすくご紹介します。
2. 条件付き書式の使い方
それでは、画像付きで条件付き書式を利用した簡易ToDoリストの作り方を紹介します。画像内の赤枠で囲った部分が作業する場所です。
1. まず、C列にToDoリストを入力します。
2. 次に、C列を選択します。
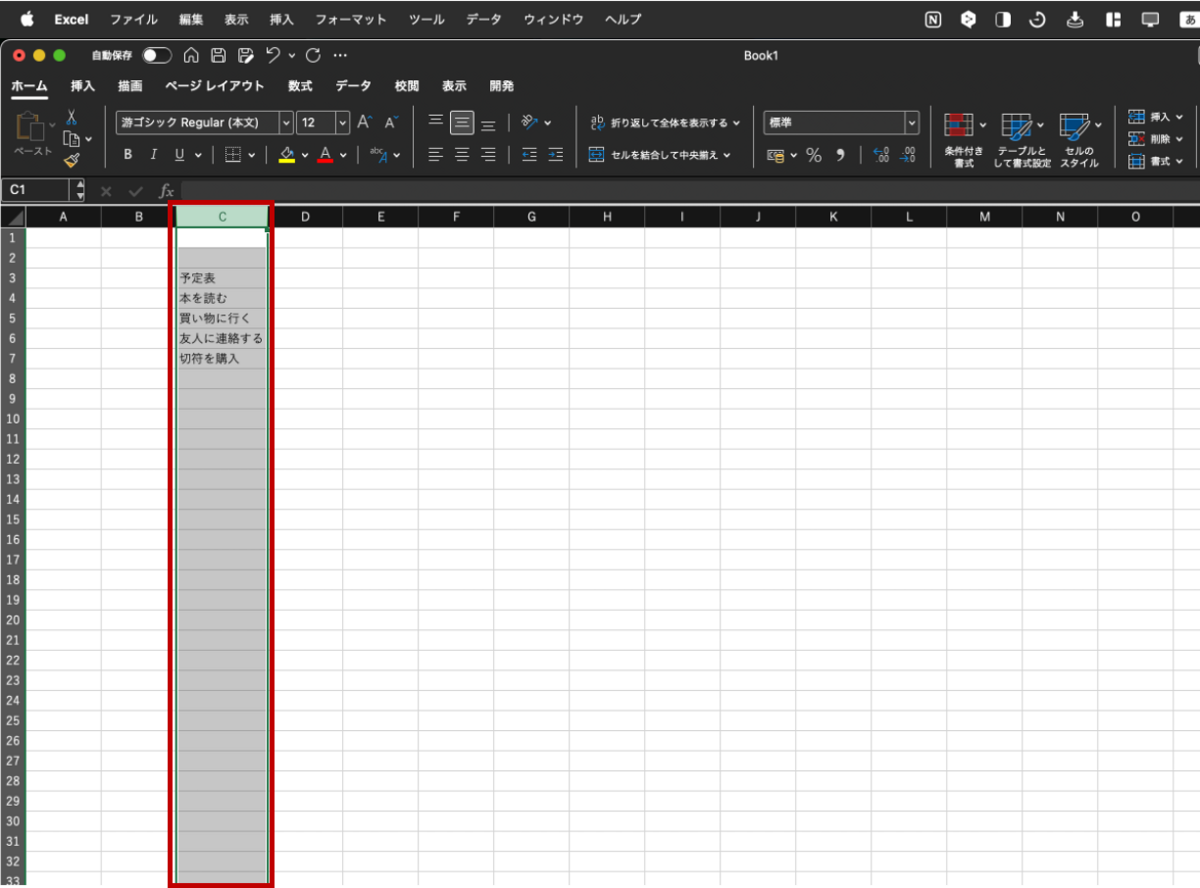
3.「条件付き書式」から「新しいルール」をクリックします。
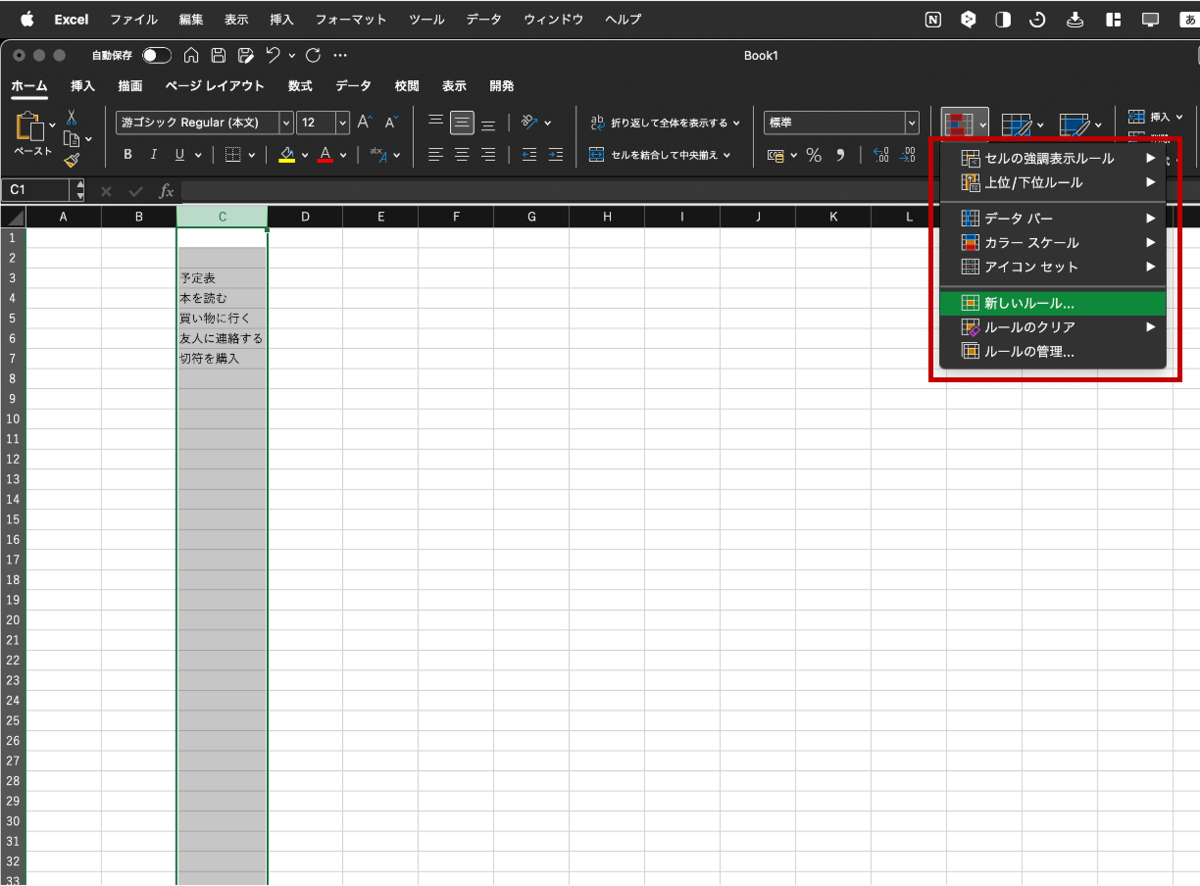
4. 「新しい書式ルール」ウインドウの上部で「クラシック」を選択します。
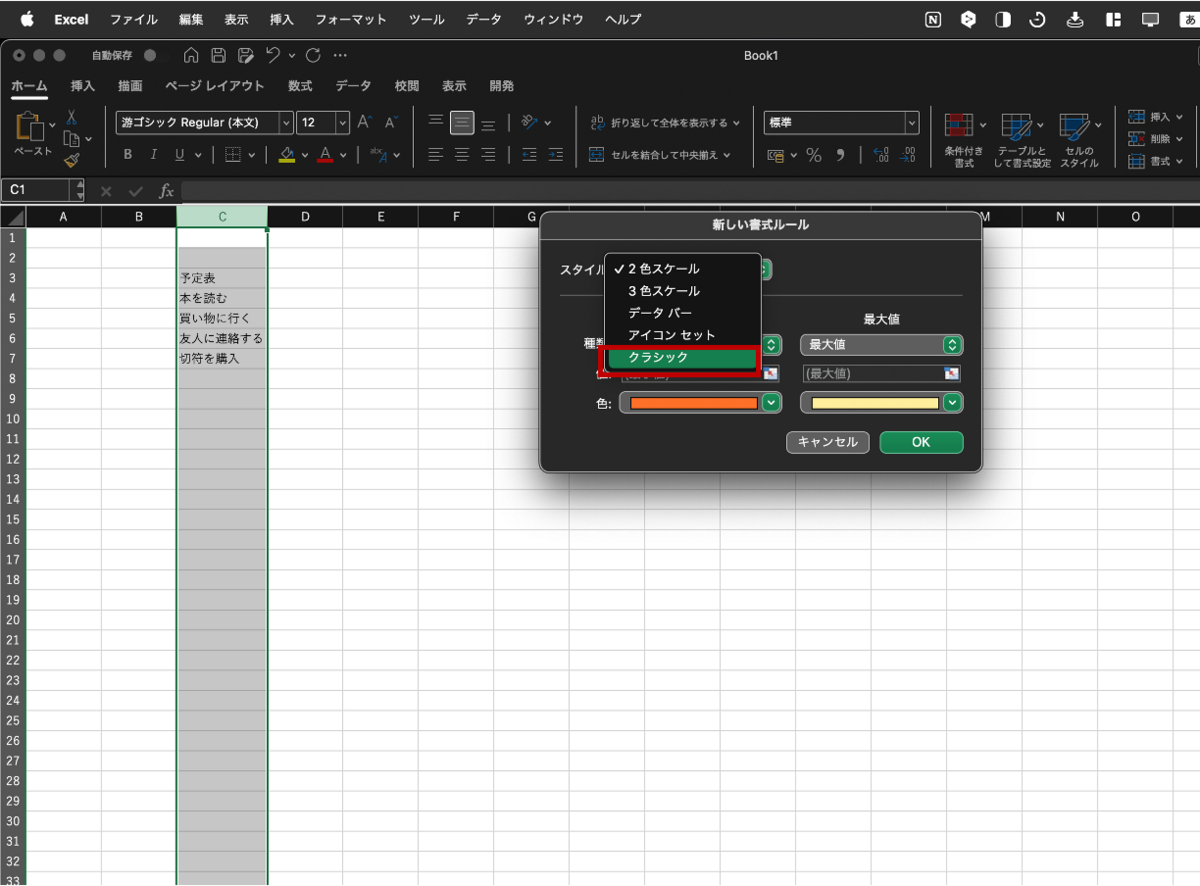
5. 表示される画面で、中央のプルダウンから「数式を使用して、書式設定するセルを決定」を選びます。
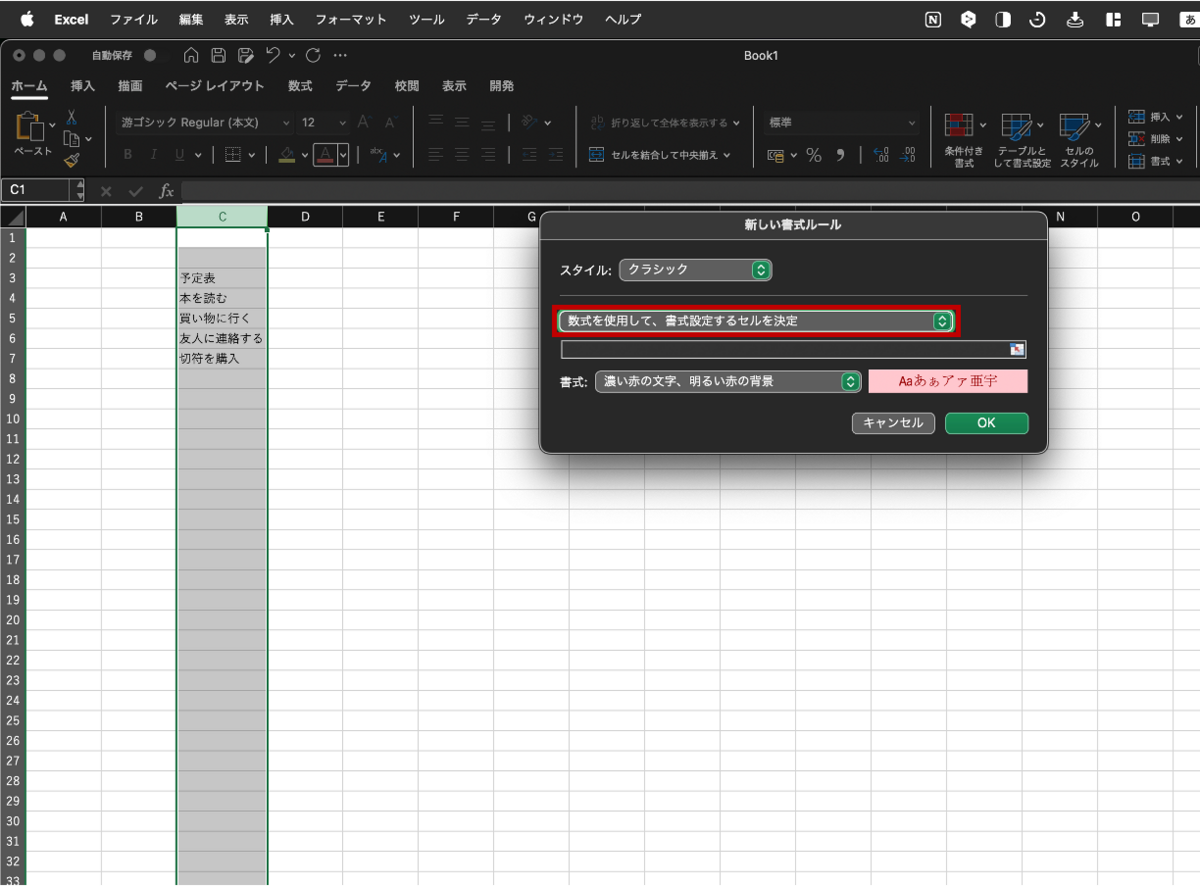
6. 下の記入欄に「=FIND("完了",D1)」と入力し、書式のプルダウンをクリックします。これは隣のD列のセルの値が「完了」になった際に、自動で処理を行うという意味です。
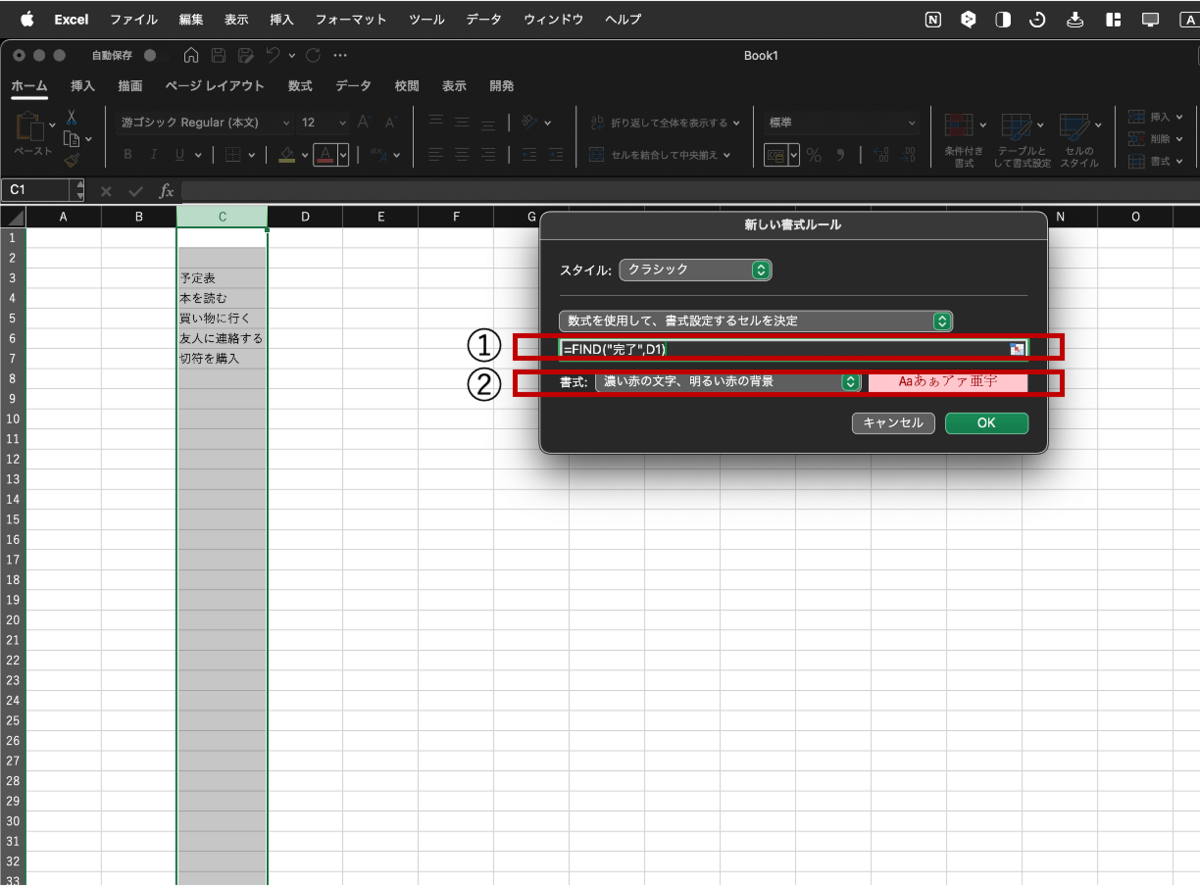
7. 「セルの書式設定」ウインドウが表示されるので、「塗りつぶし」タブで背景色をグレーに設定し、OKを押します。
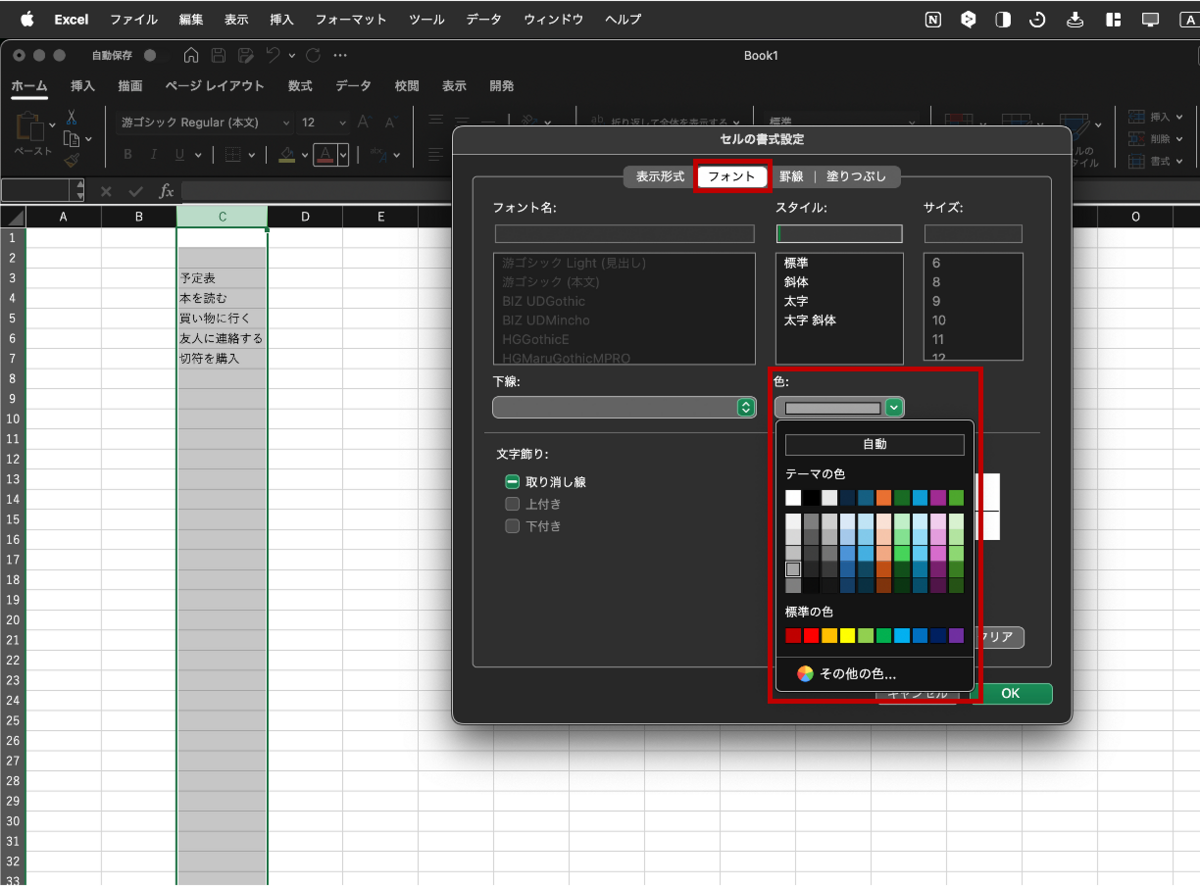
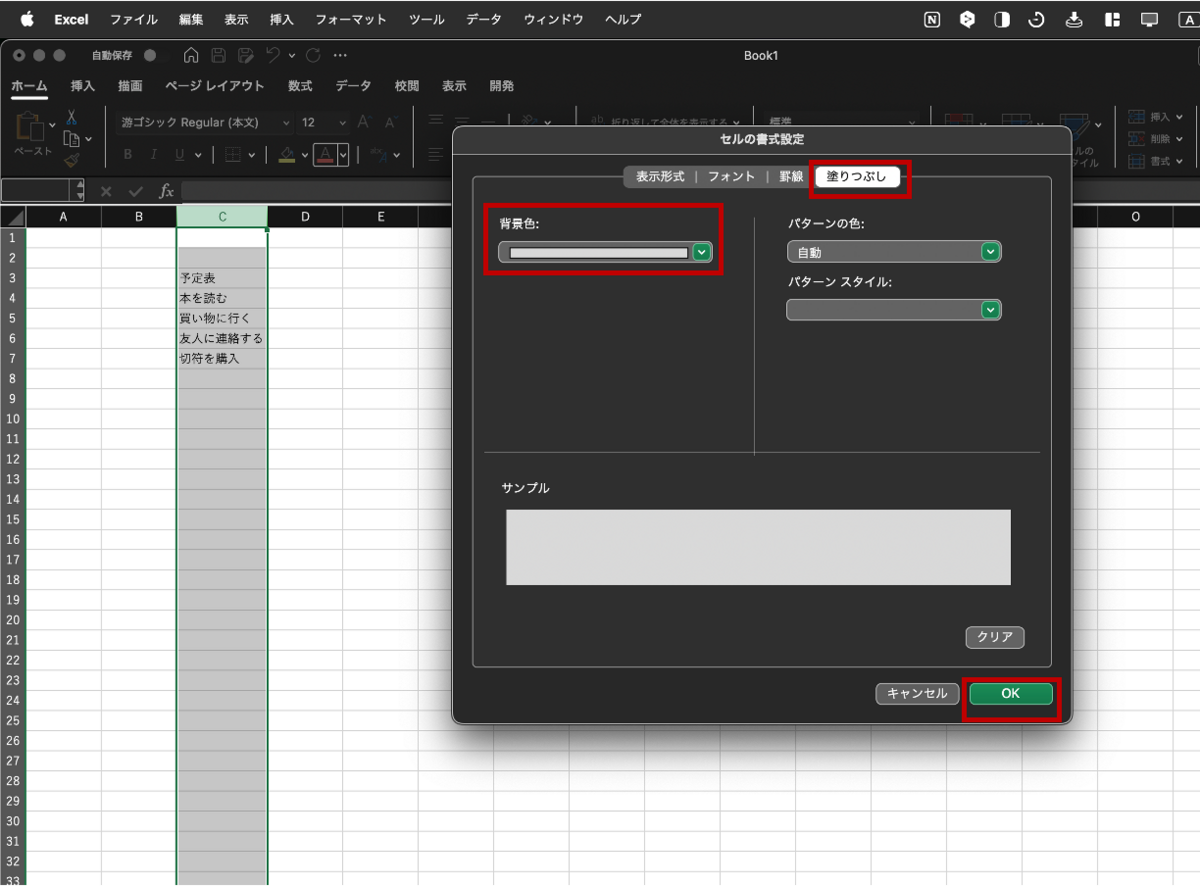
8. 設定が完了したら、もう一度OKを押します。

9. 完了したら、タスク横のD列に「完了」と入力してみてください。セルの色がグレーに変わるのが確認できます。
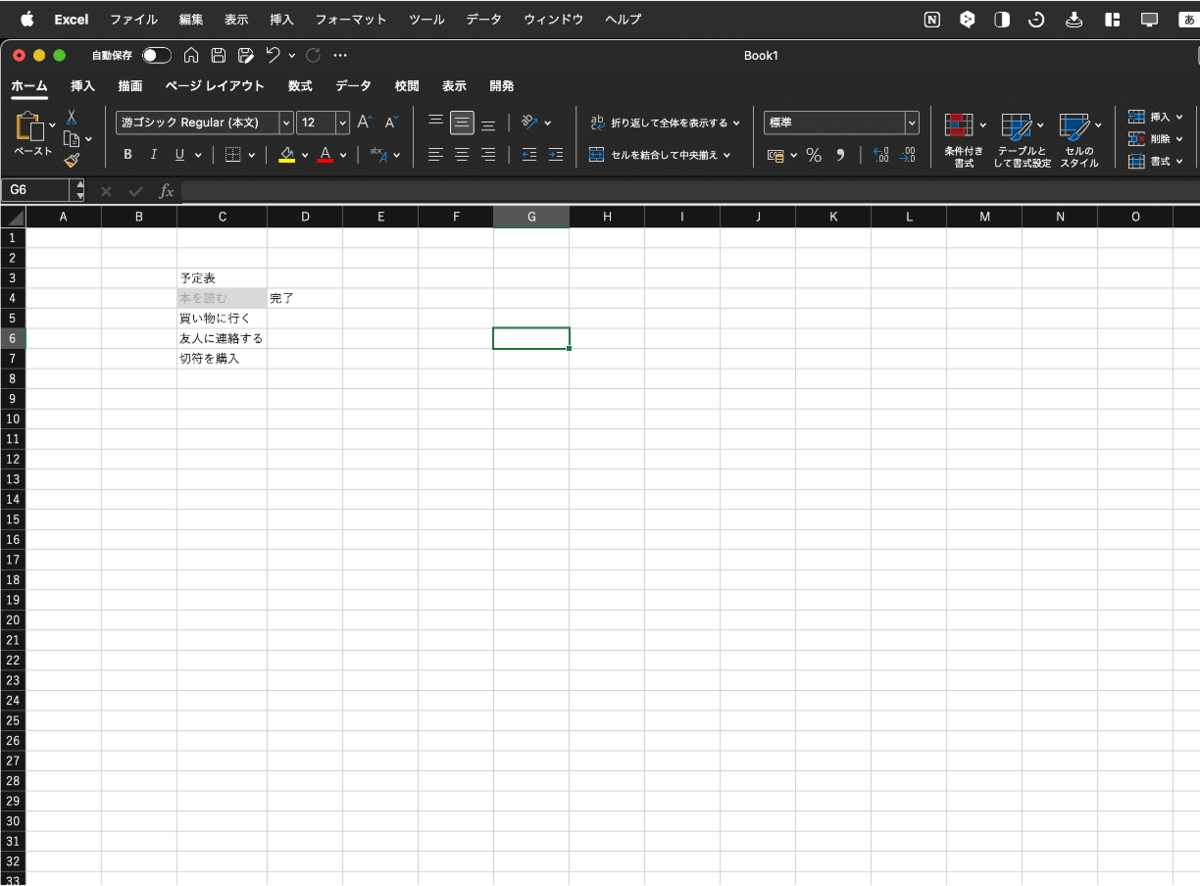
10. 次に、同じ手順を繰り返して、D列に「緊急」と入力されたときに文字を赤くするルールを追加してみましょう。完了すると、緊急タスクが赤文字でハイライトされるようになります。
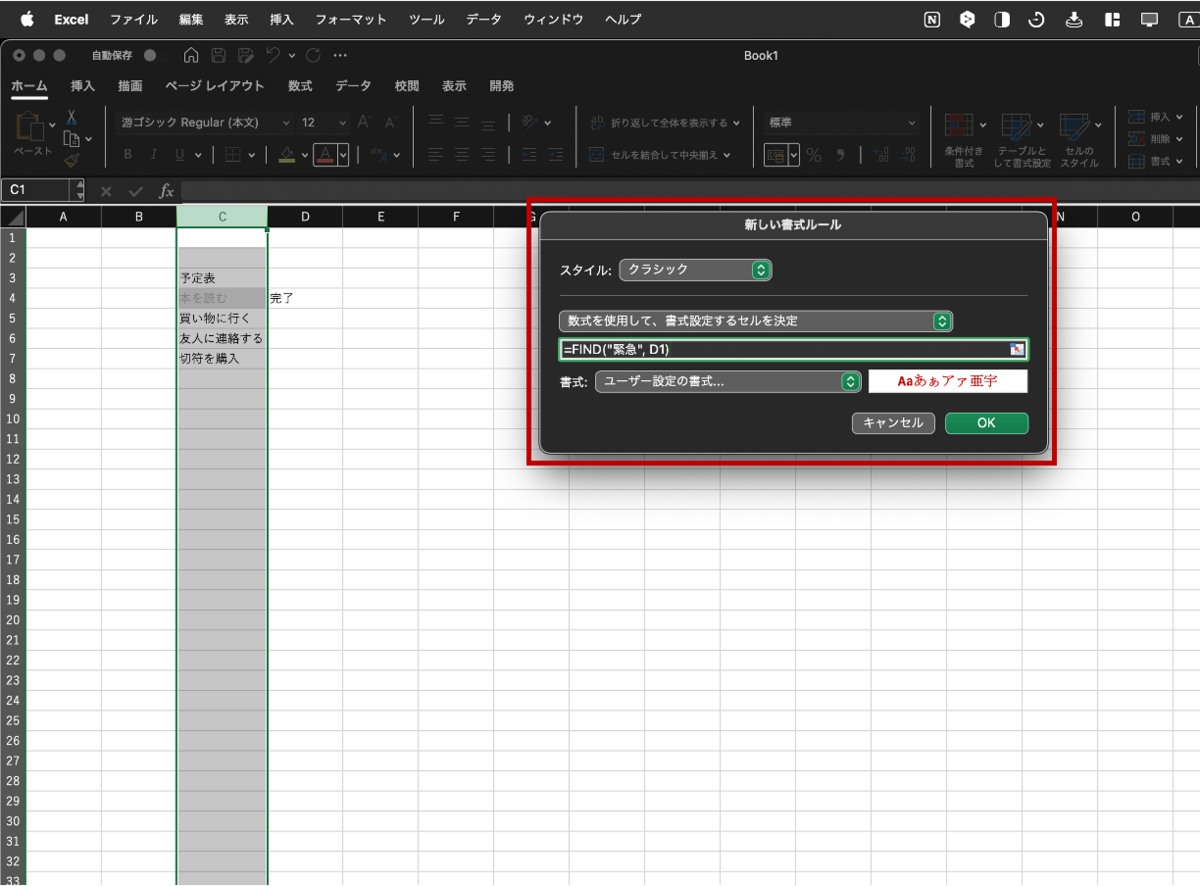
12. またD列に「完了」や「緊急」という文字を毎回入力するのは手間がかかるため、入力規則を使ってプルダウンから選択できるように設定しましょう。
12-1.「データ」タブから「入力規則」を選択します。
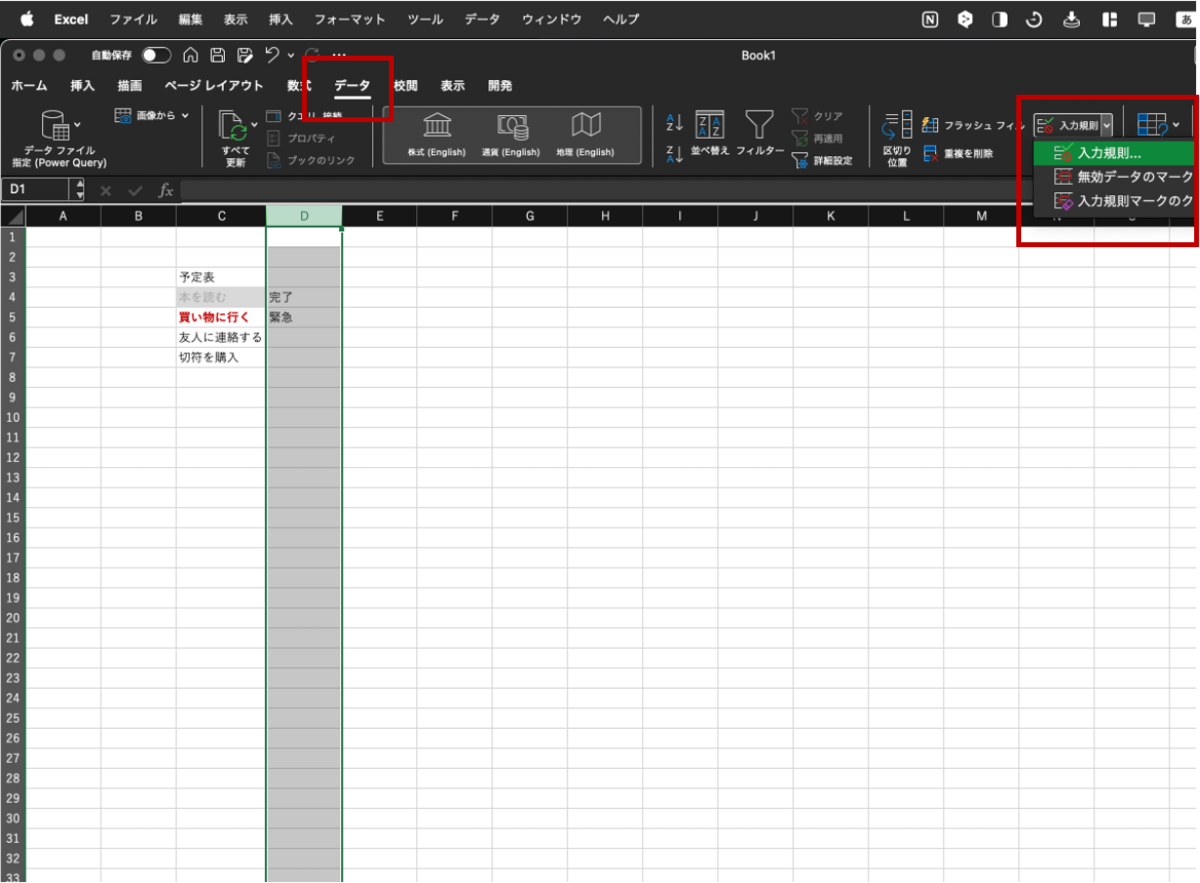
12-2. 「データの入力規則」ウインドウが表示されるので「リスト」を選択し、元の値の欄に「完了,緊急」と入力してOKを押します。
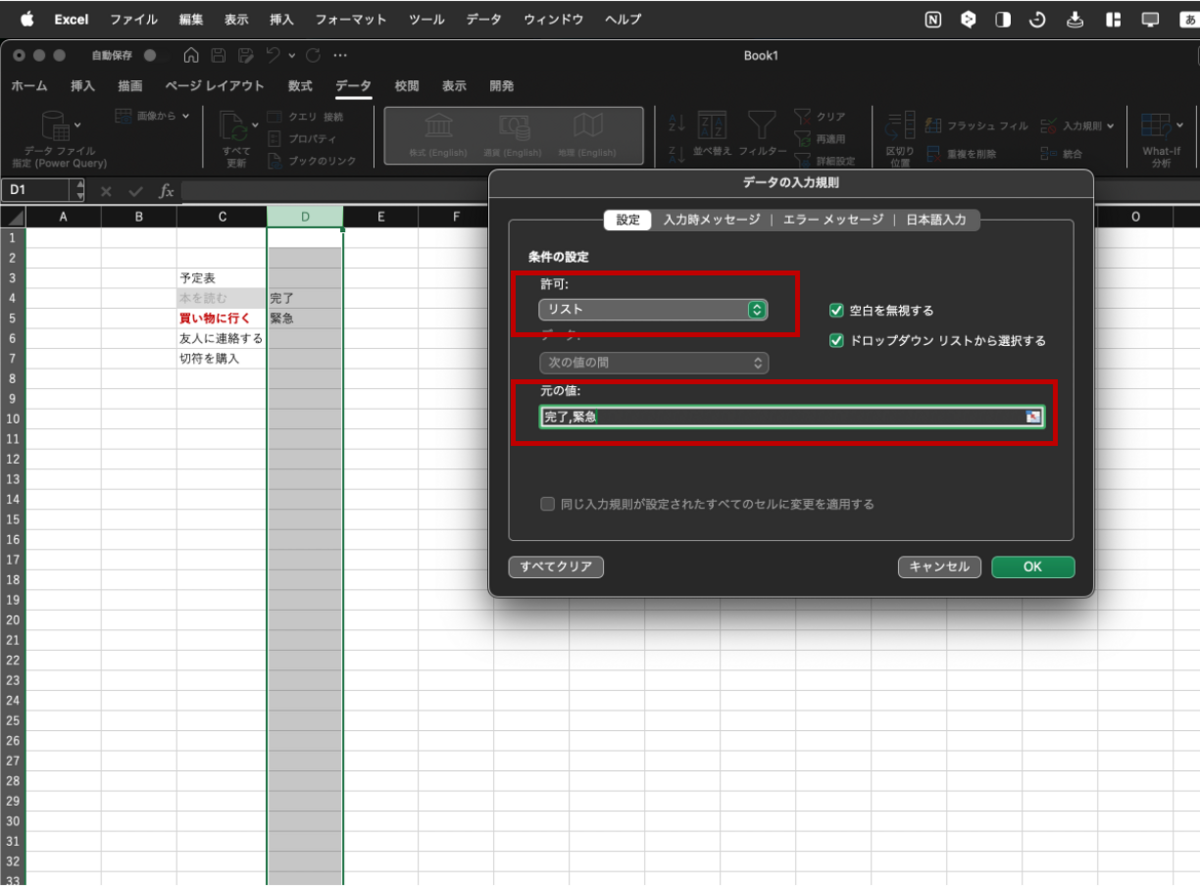
12-3. D列を選択すると、プルダウンメニューが表示され、マウスクリックで「完了」と「緊急」を選択できるようになります。
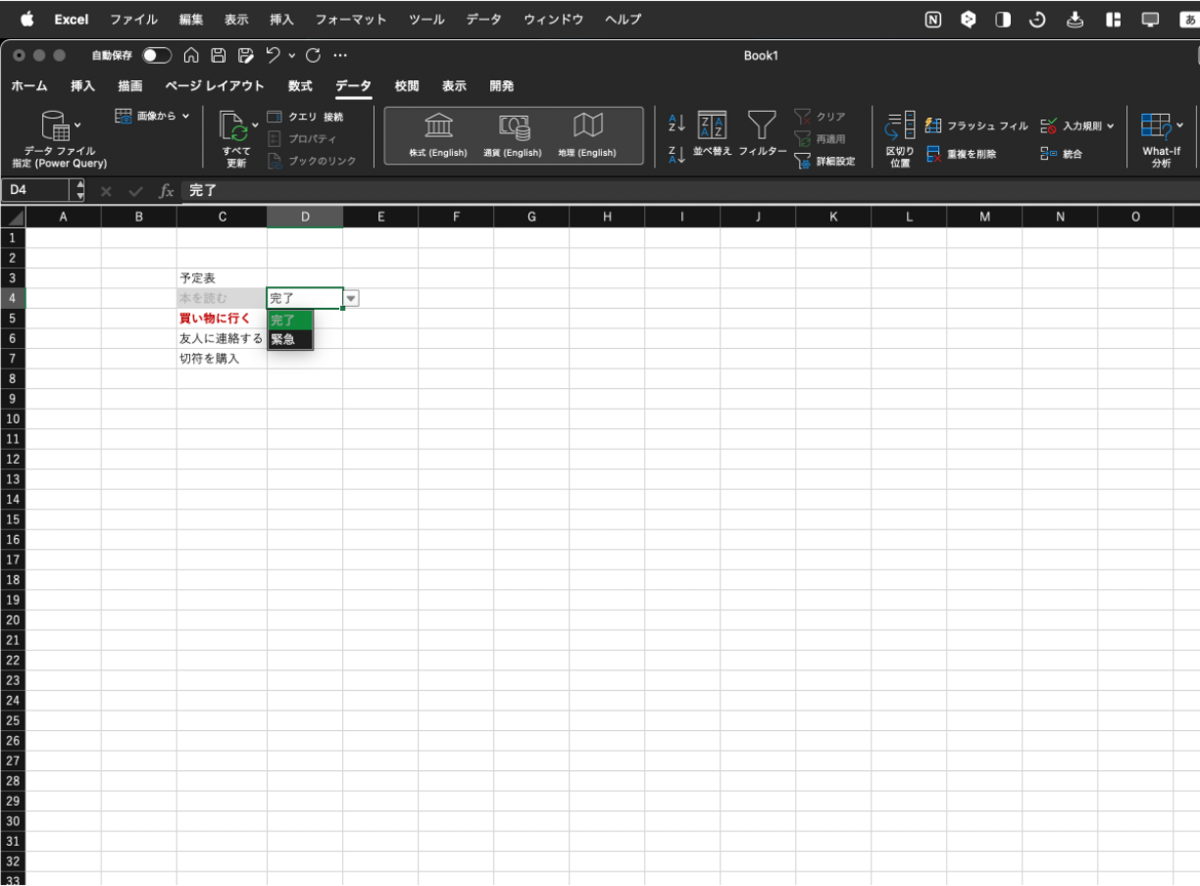
13. 最後に、タスクの番号について説明します。B列に「=IF(C4<>”", ROW()-3,””)」と入力します。これはタスクが記入されている場合に4行目をNo.1として番号を付ける数式です。
これで簡易ToDoリストが完成しました。ぜひ試してみてください。

3. 条件付き書式の応用編
条件付き書式は他にもさまざまな使い方ができます。以下にいくつかの便利な使用例を紹介します。
3-1. 条件付き書式の応用編
例えば、期限が近づいているタスク(締切の3日以内)を強調表示するために、次のような条件付き書式を設定できます。
- 「条件付き書式」→「新しいルール」→「数式を使用して、書式設定するセルを決定」
=TODAY()>=DATE(YEAR($B1),MONTH($B1),DAY($B1)-3)と入力し、セルの背景色を赤に設定します。
こうすると以下のようにB列に締切日を記入すると、今日(6/18)から3日以内に期限が来るタスクが赤く表示されます。
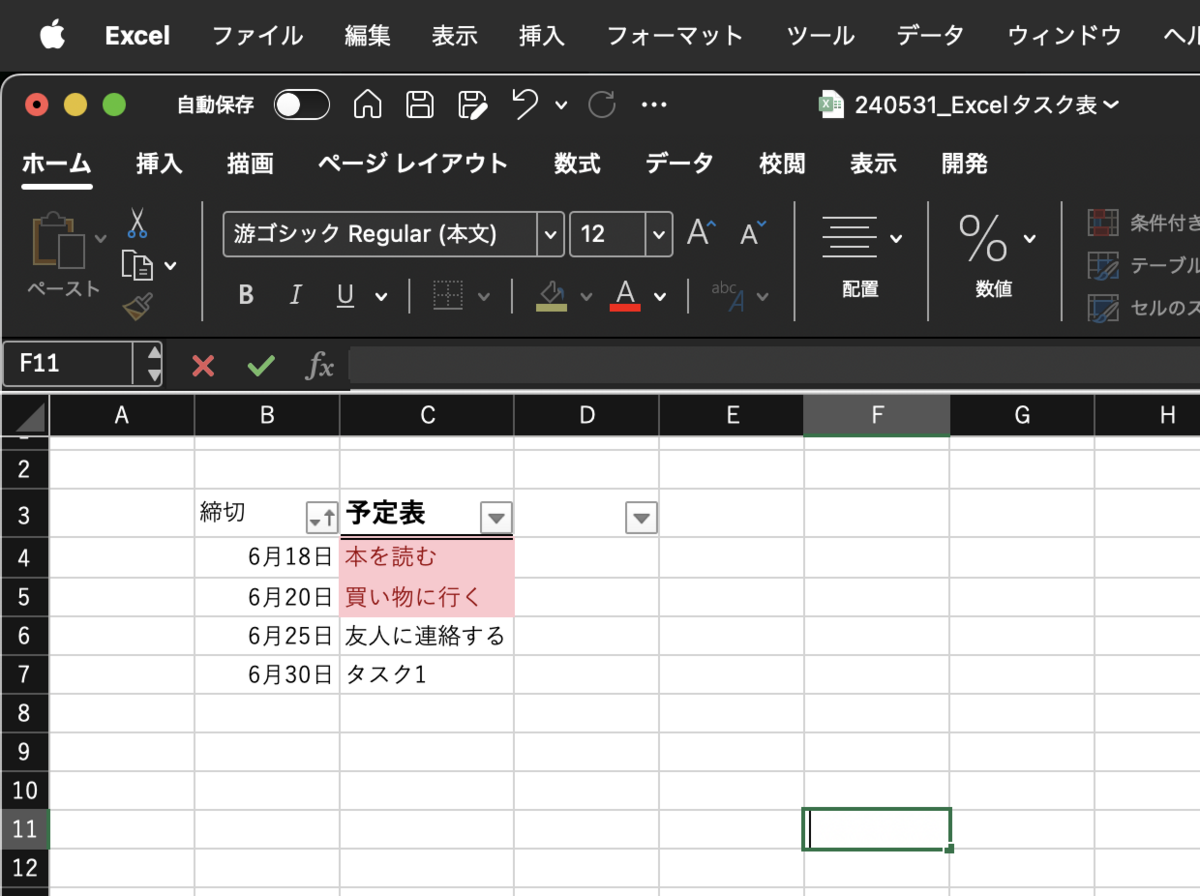
3-2. 重複値のハイライト
リスト内の重複する値を強調表示するには、次の手順を行います。
- C列を選択し、「条件付き書式」→「新しいルール」→「重複する値」
- 書式を設定してOKを押します。
これにより、C列内で重複している値が強調表示されます。
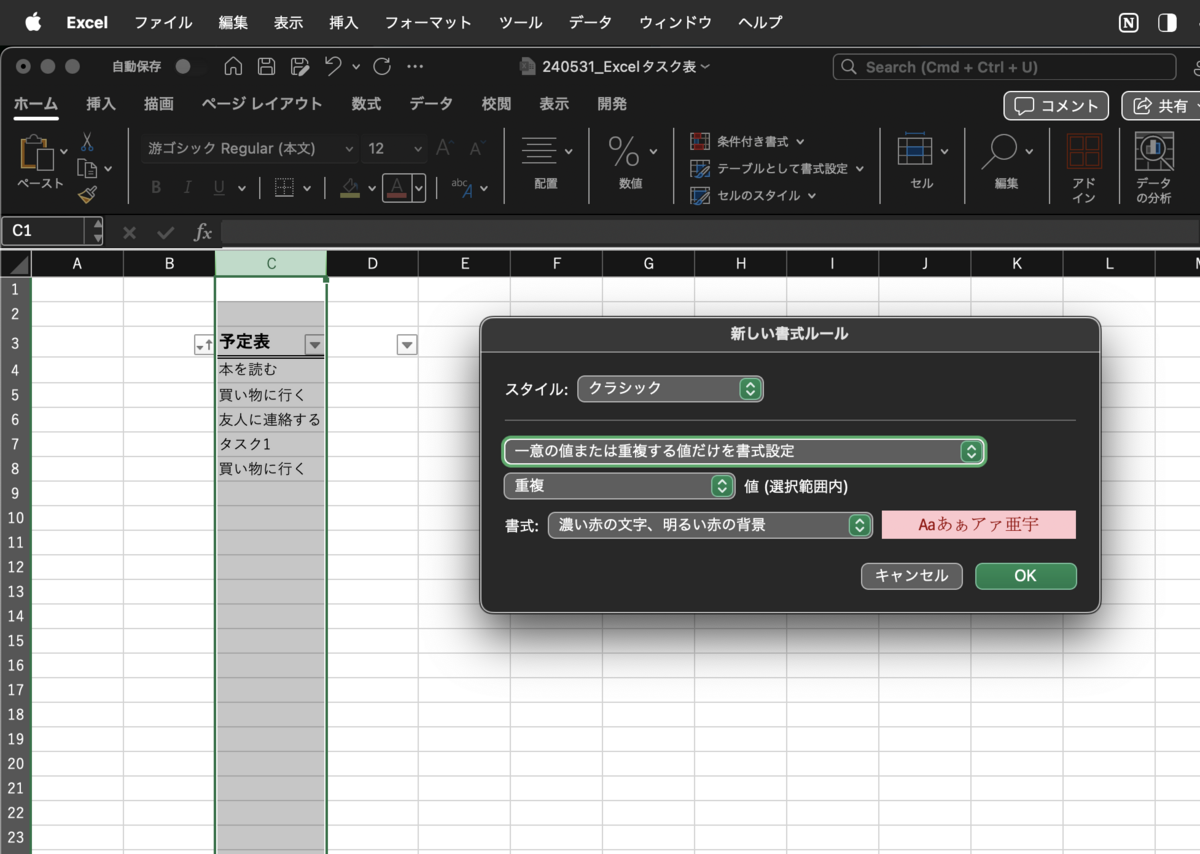
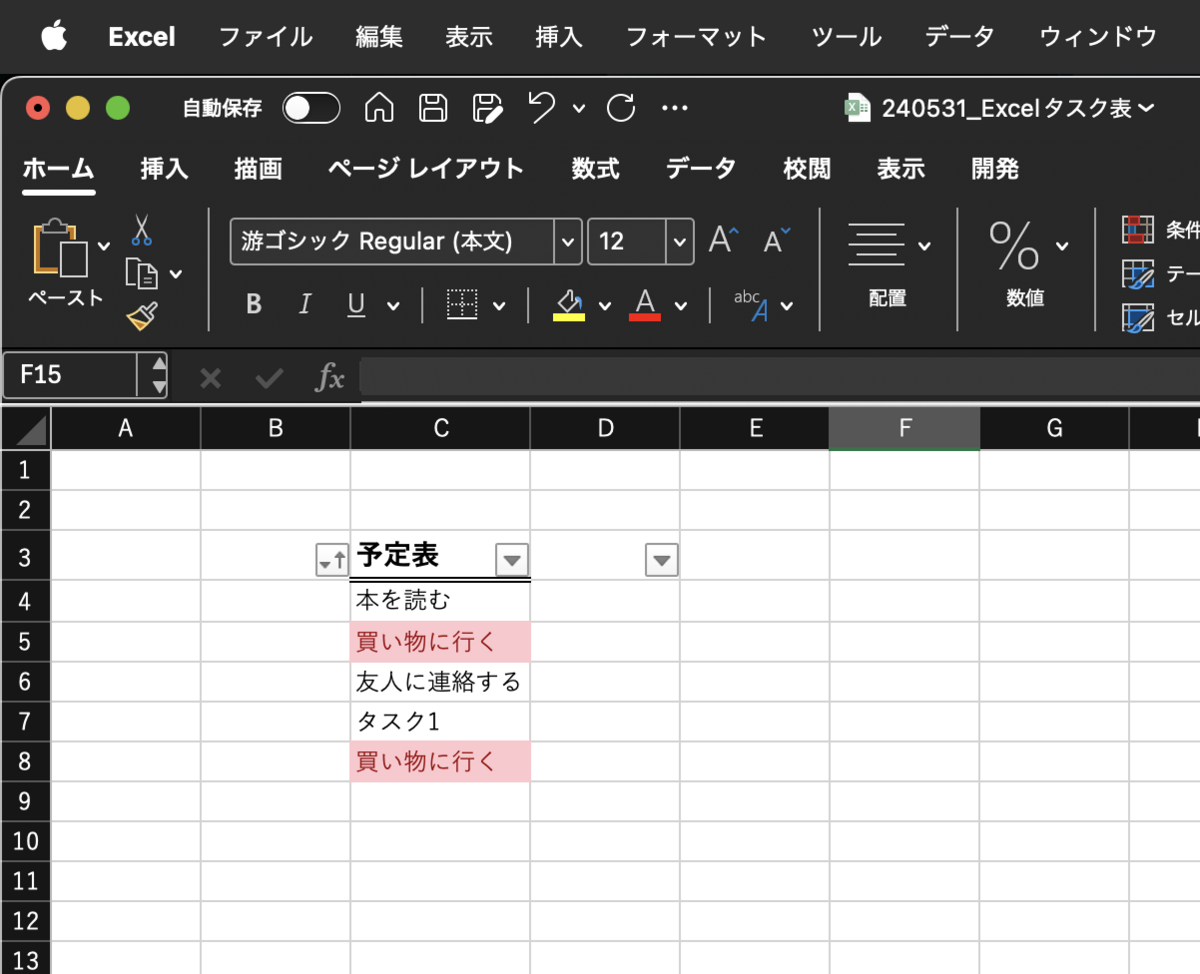
3-3. 数値の範囲に基づく書式設定
例えば、売上データが一定の範囲内に収まっているかを視覚的に確認するために、次のような条件付き書式を設定できます。
- 売上データが入力されている列を選択し、「条件付き書式」→「新しいルール」→「セルの値が」
- 「次の値の間」に設定し、範囲を入力して、書式を設定します。
これにより、指定した範囲内の値が強調表示されます。
4. おすすめの参考書
Excelについて以下の参考書がよかったです。
5. 最後に
これらのテクニックを駆使することで、Excelの条件付き書式をさらに効果的に活用できます。日々の業務がより効率的になることでしょう。





