備忘録を兼ねて、Blenderで便利に感じた小技・機能を紹介します
1. はじめに
最近blenderでモデリング・スカルプト・テクスチャやマテリアルと色んな事に手をだしており、1つの記事にするほどではないけど色々使えそうな機能や小技が溜まってきたので、忘れないよう備忘録を兼ねてまとめて紹介します。
2. モデリング編
2.1 モディファイアの「ディスプレイスメント」を用いた変形
以下の画像のようにモディファイアの「ディスプレイスメント」を用いてオブジェクトを変形させることができます。元はただの平面や球体です。

やり方は、
①まずオブジェクトを用意します。今回は平面を用意しました。
②「細分化」または「サブディビジョンサーフェス」でメッシュを細かくします。
③次に以下のようにモディファイアからディスプレイスメントを選択します。

④新規ボタンを押してテクスチャを生成します。
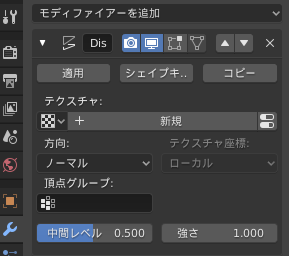

⑤次にテクスチャプロパティを開き、例えばボロノイを設定すると以下のようにボロノイの模様に対応してモデルに凹凸が生じます。強度を変えると変形量を変えることができます。
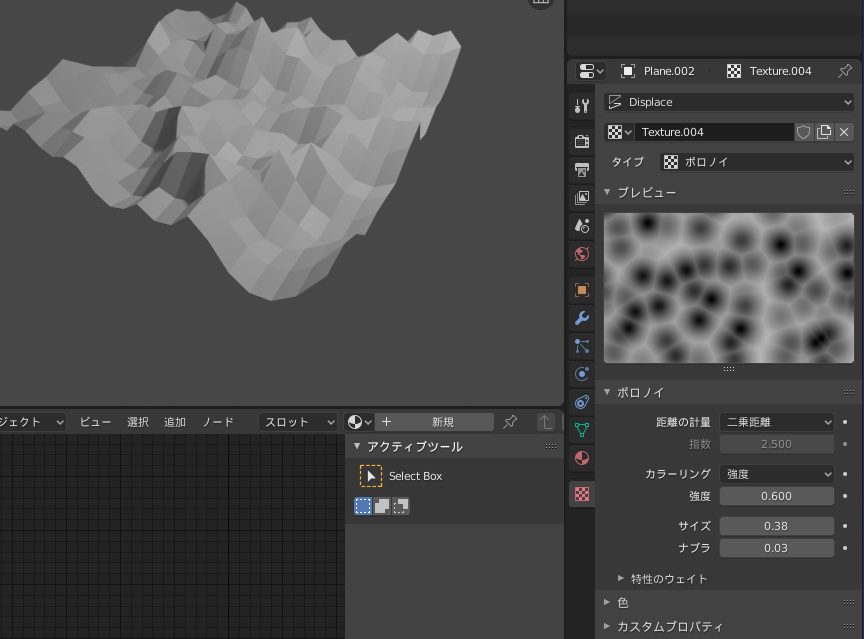
2.2 パーティクルを用いた物体の複製
パーティクルの機能を用いて以下のように草原に草を沢山はやすことができます。

やり方は、
①まず複製したいオブジェクトと複製したい場所を用意します。今回は複製したいオブジェクトとして草のモデルを、複製したい場所として平面を用意します。
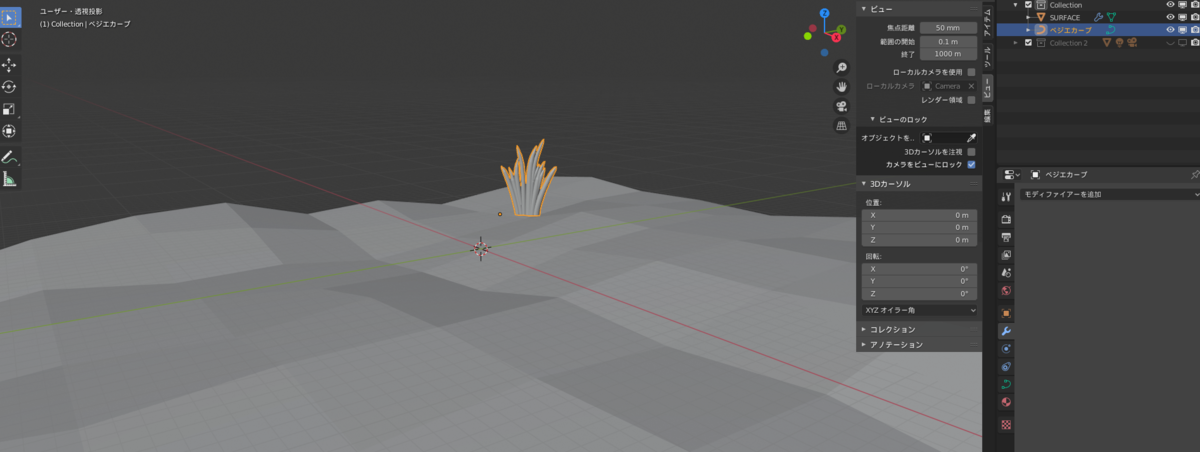
②次に複製したい場所(平面)をクリックした状態でパーティクルプロパティで新規パーティクルを生成、レンダータブから「レンダリング方法」を「オブジェクト」に変更、次にインスタンスオブジェクトから複製したいオブジェクト(今回は草)を選択します。

③あとは数やマテリアルを調整するだけです。このままでは全て同じ向き・同じ大きさのものを複製しているだけなので、例えば回転や拡大縮小のランダムを大きくすることで自然な見た目になります。
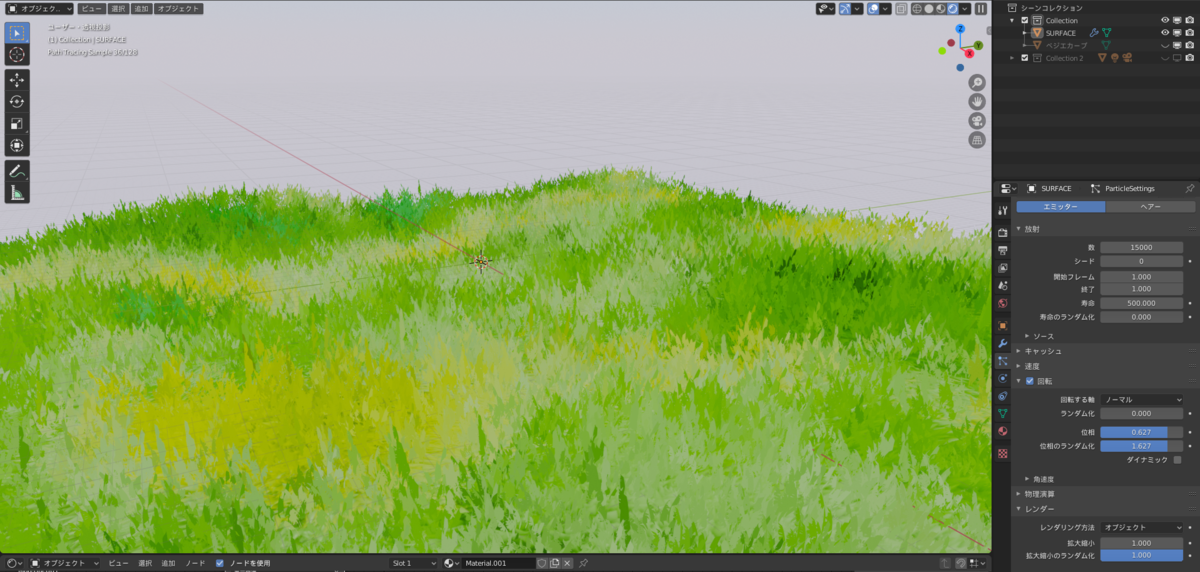
2.3 スカルプト時に別オブジェクトをくっつける方法
ブーリアンの結合(Union)を使ってくっつけることができます。この時くっつける物体は両方とも面を閉じてた方が良いです。面を閉じないでくっつけると結合部が目立ったり面が欠け落ちたりする場合があり修正が大変です。具体的には片方のオブジェクトを選択し、モディファイアのブーリアンを選択、演算を結合、オブジェクトにくっつけたいもう片方のオブジェクトを選択してOKします。

くっ付けただけだと境界が目立つので、クレイで境界を塗り⇒スムーズで滑らかにして境界線を消します。
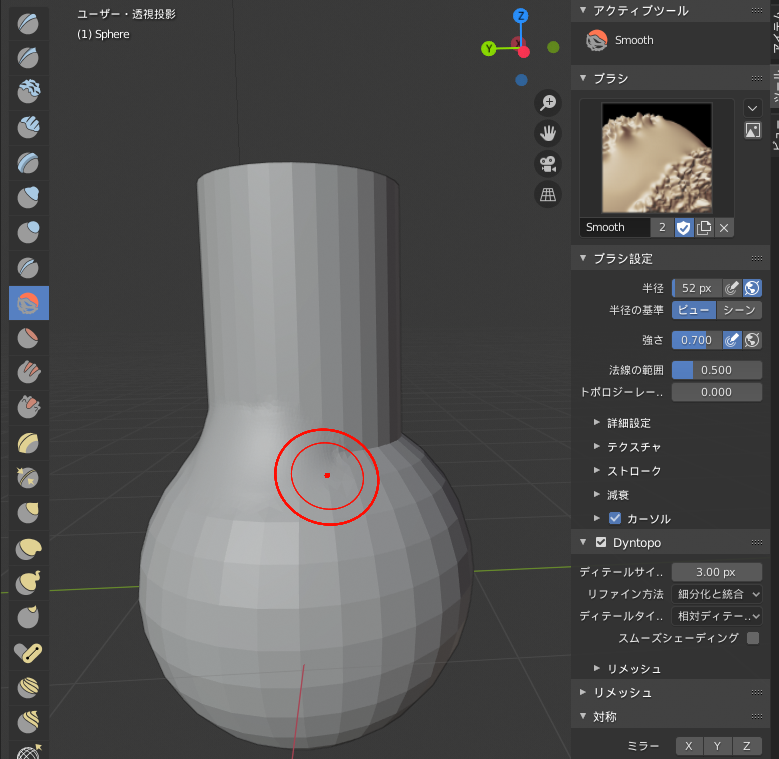
2.4 辺の分離とリンク機能を用いた自動選択
1つの物体から複数の物体に分けたい時、分け目の辺を選択⇒分離して、リンク機能を用いて分離した頂点を全て自動選択すると楽です。
①辺の分離

②頂点を1つ選択して、選択画面からリンク機能で全選択。

③メッシュ⇒分離⇒選択で別オブジェクトにする。

2.5 複数のオブジェクトを新規シーンに移動する
モデルが多い時に複数のオブジェクトをグループ分けして管理したい場合があります。そんな時はまとめたいオブジェクトを全て選択し、Mキーを押すと以下の画面が出てくるので、一番したの+ New Collectionを選択すると新しいシーンに選択したオブジェクトを一気に移動させることができます。

3. アニメーション編
3.1 等速で動かすときのタイムラインでのキーの打ち方と動き方の指定
通常はiキーで位置や回転のキーを設定しますが、等速で動かすだけなら簡単な数式を打ち込むだけで動かすことができます。
例えばX軸方向に動かしたい場合、プロパティ画面のx軸欄に、「#frame*数字」と入力してください。数字が大きいほど早く動きます。設定が完了すると背景が紫色になります。


またタイムライン上でTキー押すと以下のような画面が出てくるので、例えばリニアを選択すると一定の速度で動くように自動で補間してくれます。

4. テクスチャ・マテリアル編
4.1 パーティクルで複製する場所の色情報を取得する方法
①まず複製したい場所(下の画像では平面)のマテリアルを設定します。

今回はこんなテクスチャを使いました。
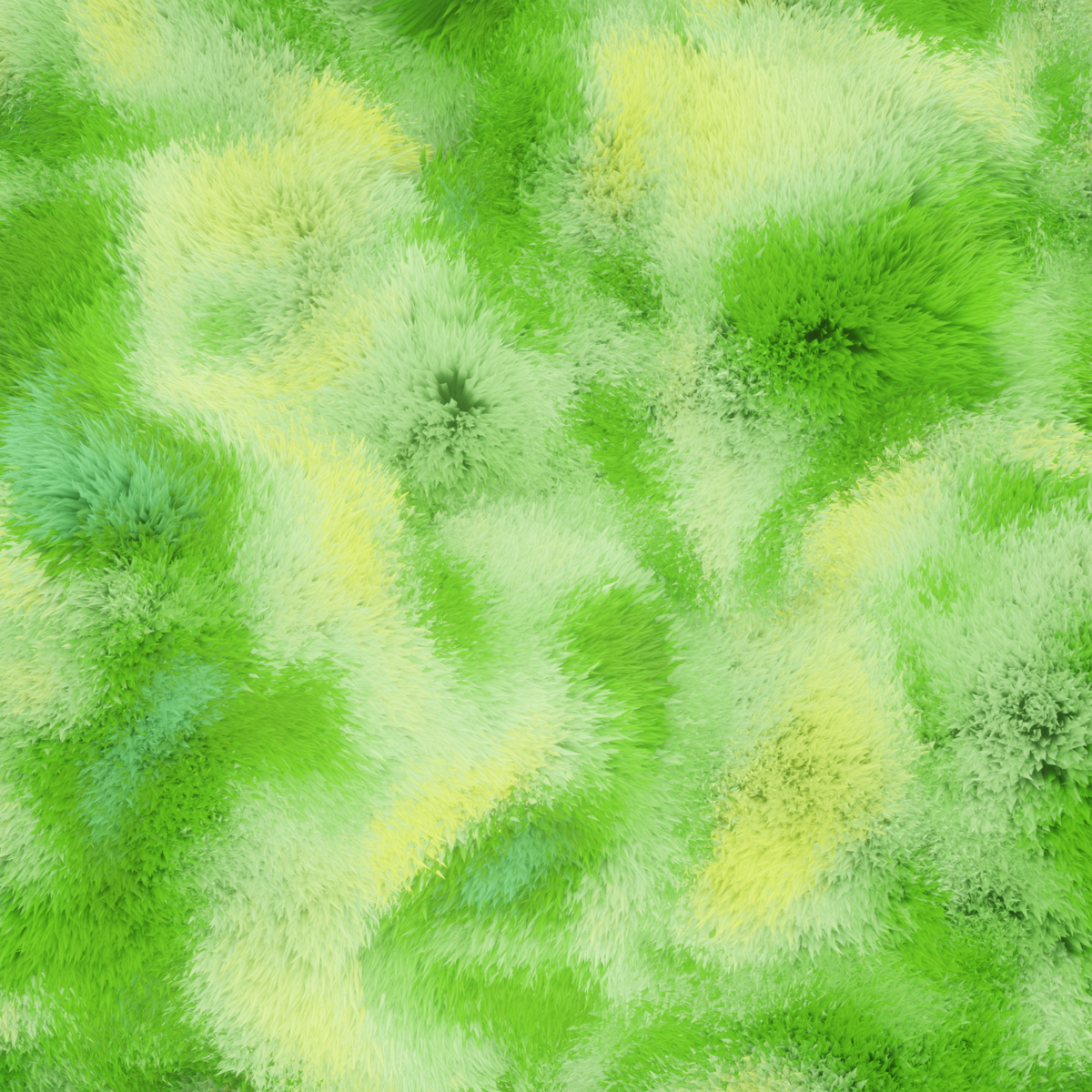
②次に青枠でマテリアルを複製、複製するモデル(下の画像では草のモデル)を選択し、先ほど複製したマテリアルを設定。UV座標の「インスタンサーから」にチェックを入れます。すると複製したい場所(下の画像では平面)のテクスチャの色情報を取得して複製するオブジェクト(草)の色が場所によって変わります。
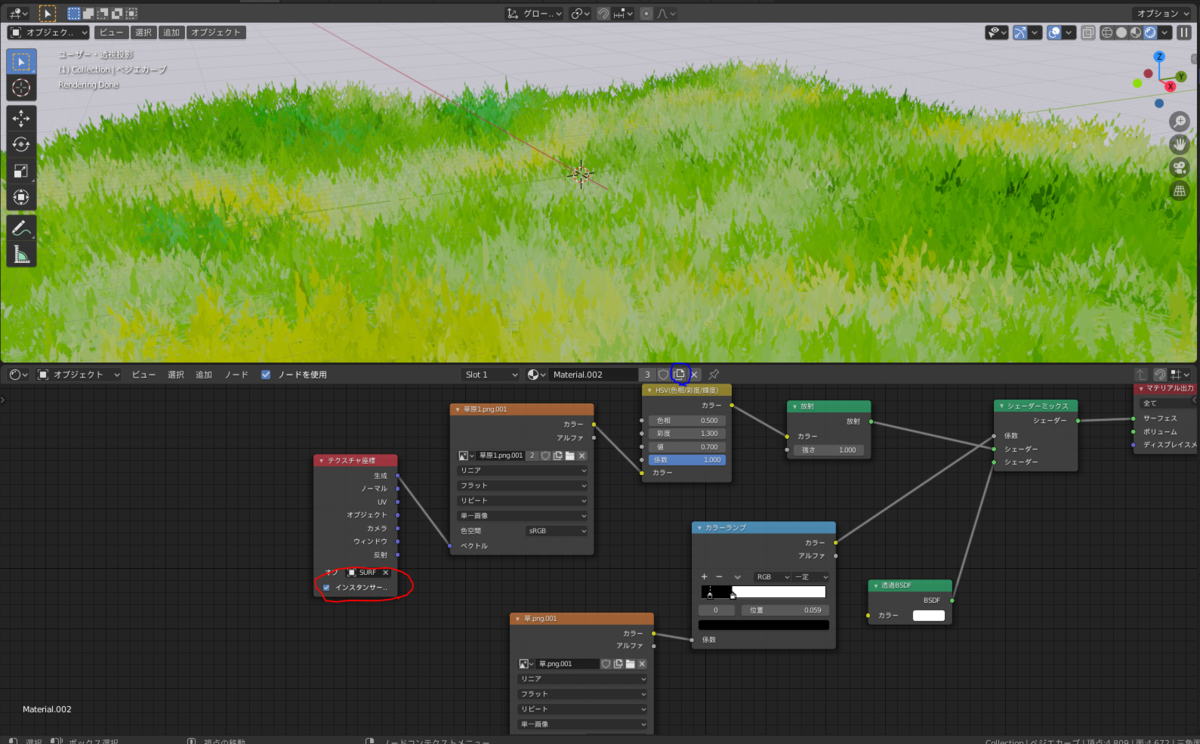
※もし「インスタンサーから」にチェックを入れない場合は、同じ色の草がたくさん複製されるだけになり、以下のように見た目が悪くなります。

4.2 機械の表面または回路っぽいマテリアルの作り方
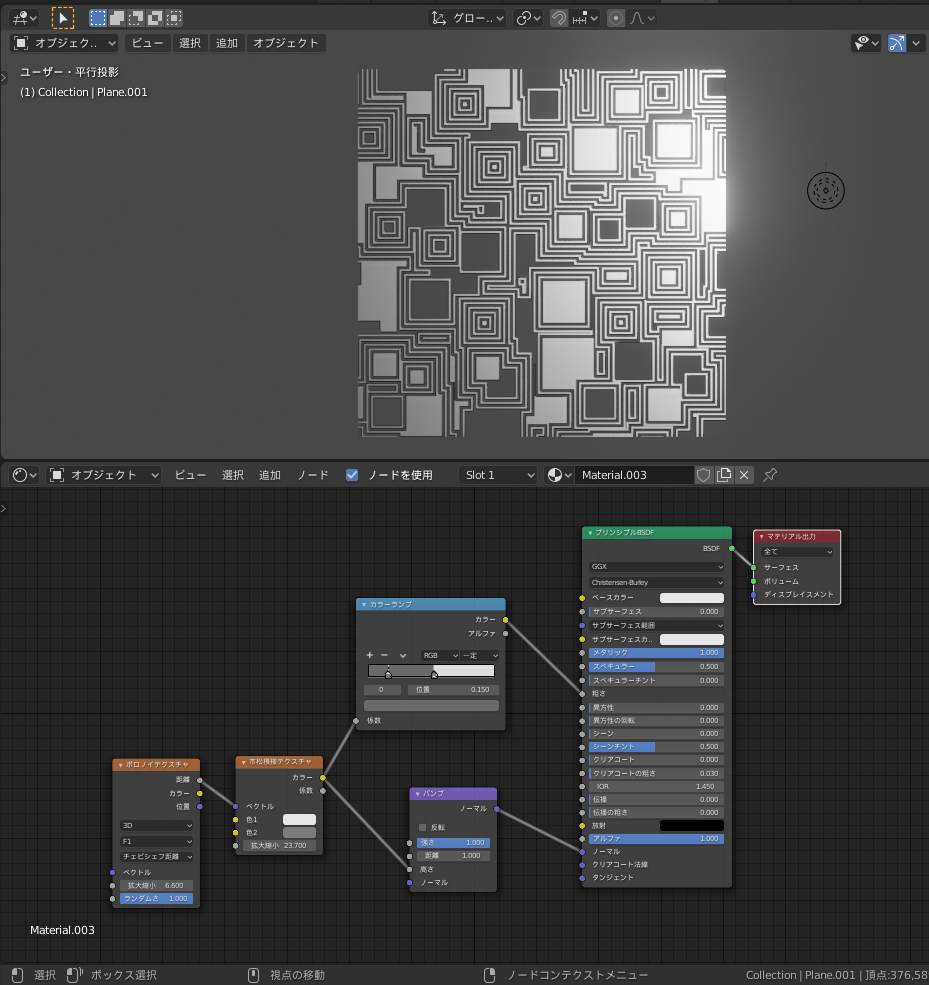
ボロノイテクスチャをチェビシェフ距離にして市松模様テクスチャに接続、更にバンプを通してノーマルに繋げることで表現できます。またカラーランプを通して粗さに接続し、メタリックを1にすることで明暗を付けることでより機械っぽくなります。市松模様ではなくてレンガテクスチャでもOKです。
チェビシェフ距離をユークリッドにするとこんな模様になります。

4.3 テクスチャ座標について
(※この項の説明は正確な内容ではありません、私が自分で触っていて感じた内容になります )
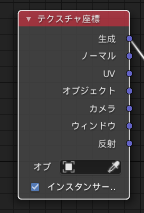
生成とオブジェクトは似ている気がします、どちらもUV展開をしなくても自動で頂点座標を取得して勝手にテクスチャを張ってくれるので、取りあえず結果を見たい場合に重宝します。
UVはUV展開に沿ってテクスチャが生成されるので、UV展開時に切れ目があると切れ目がはっきり現れます。逆に綺麗にUV展開できれば非常に綺麗な模様を付けることができます。欠点としては元オブジェクトのUVに沿って展開されることです。つまりディスプレイスメントなどで変形させた場合、元オブジェクト自体は変形していない=UVもそのままなので変なテクスチャのつき方をします。
ノーマルは法線(≈高さ情報)を取得してテクスチャを付けます。これはディスプレイスメント変形などでも有効です。ただ高さ方向のため高さが均一な平面部分にテクスチャはつきません。
カメラはカメラの視点を取得してテクスチャを貼り付けている気がします。細かい均等な編み目模様を付けたい時などにたまに使います。
4.4 ノーマルとディスプレイスメントの違い
(※ディスプレイスメントはCyclesでしか使えません)
ノーマルは明暗を用いて疑似的に凹凸を表現します、すなわちオブジェクト自体は変形しません。対してディスプレイスメントはモデル自体を変形させて凹凸を表現します。そのためディスプレイスメントの方が細かいディティールが表現できるものの、動作が重くなったりやりすぎると不自然な変形をすることが多い気がします。
例えばこんなテクスチャを円筒につけたとします。
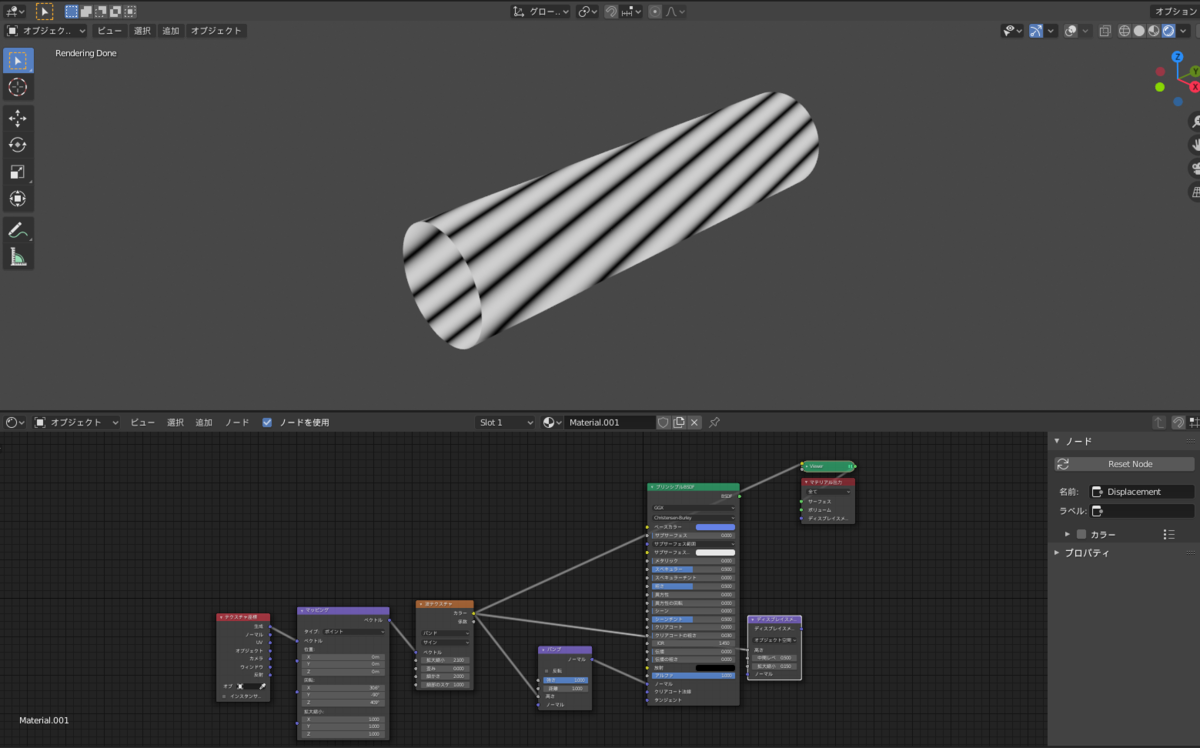
これをバンプ⇒ノーマルと繋いだ場合はこのように明暗で凹凸が表現され、端の円は変形していないことからモデル自体は変形していないことが分かります。
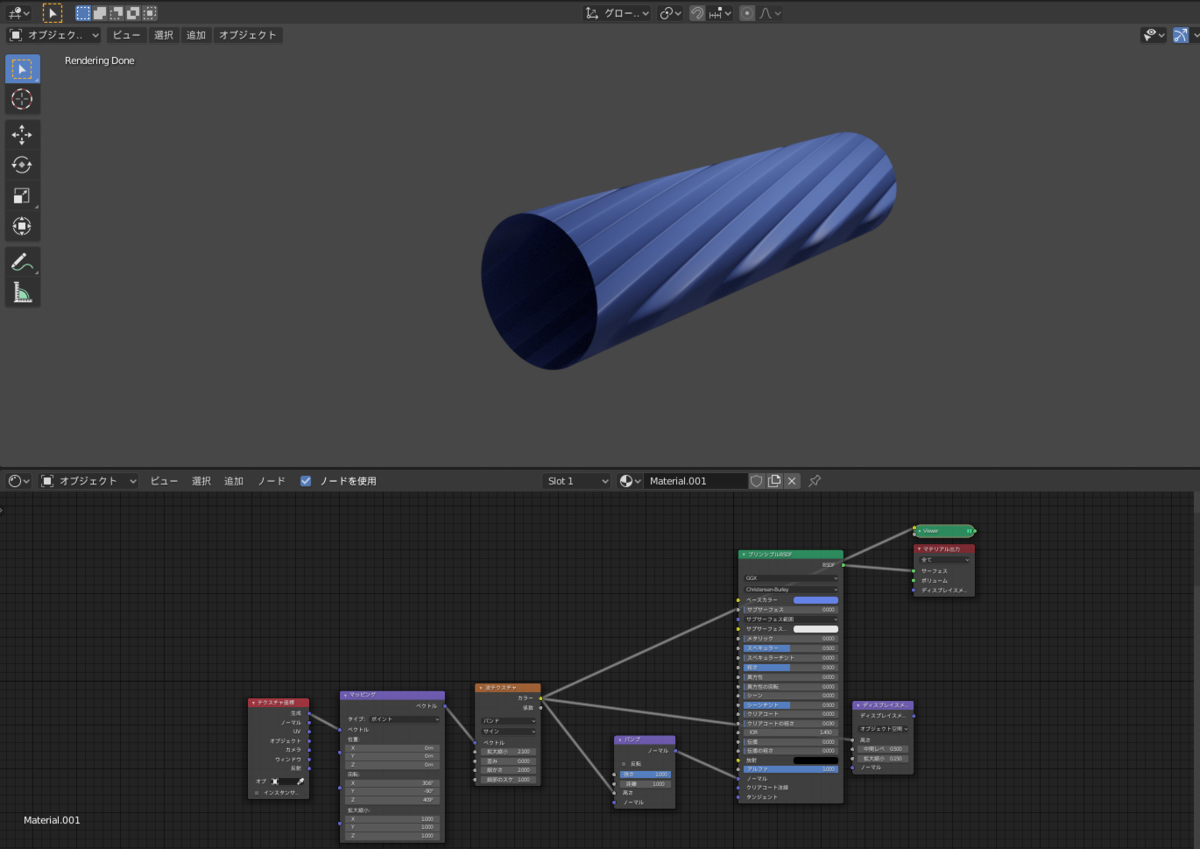
一方、ディスプレイスメントに繋いだ場合は端を見ると分かるようにモデル自体が変形しています。
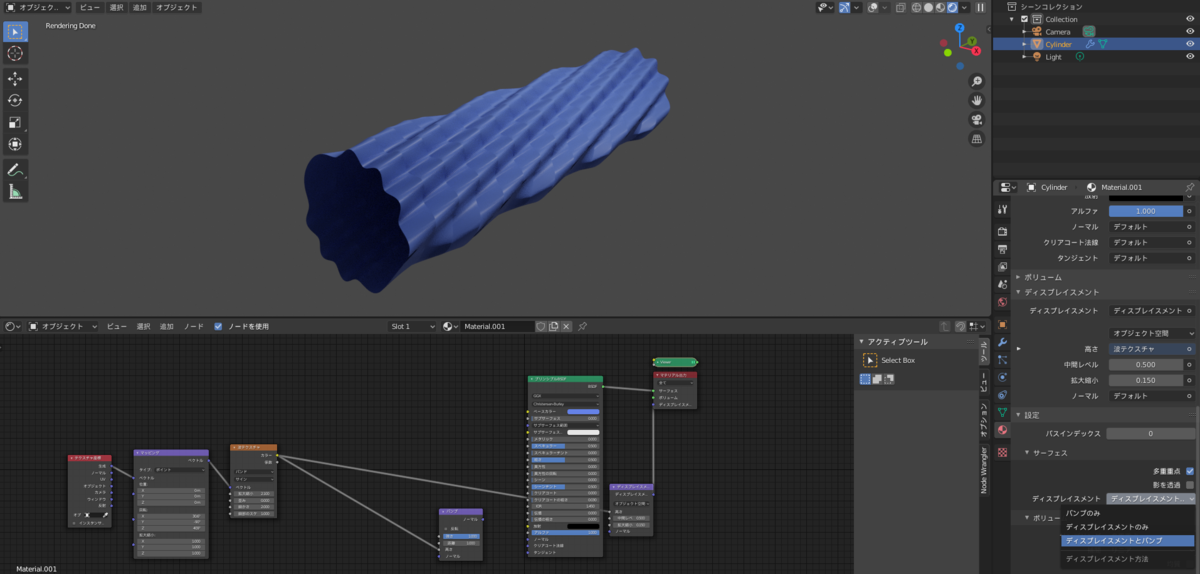
4.5 Node Wrangerの便利機能
任意のノードでCtrl+Shift+左クリックを押すとViewerが現れてすぐにマテリアルを確認できます。

Ctrl+Shift+右クリックで二つのテクスチャをドラッグすると自動でミックスカラーが現れます。シェーダーで行うとミックスシェーダーが現れます。


4.6. ノードのグループ化
以下のテクスチャをグループ化します。
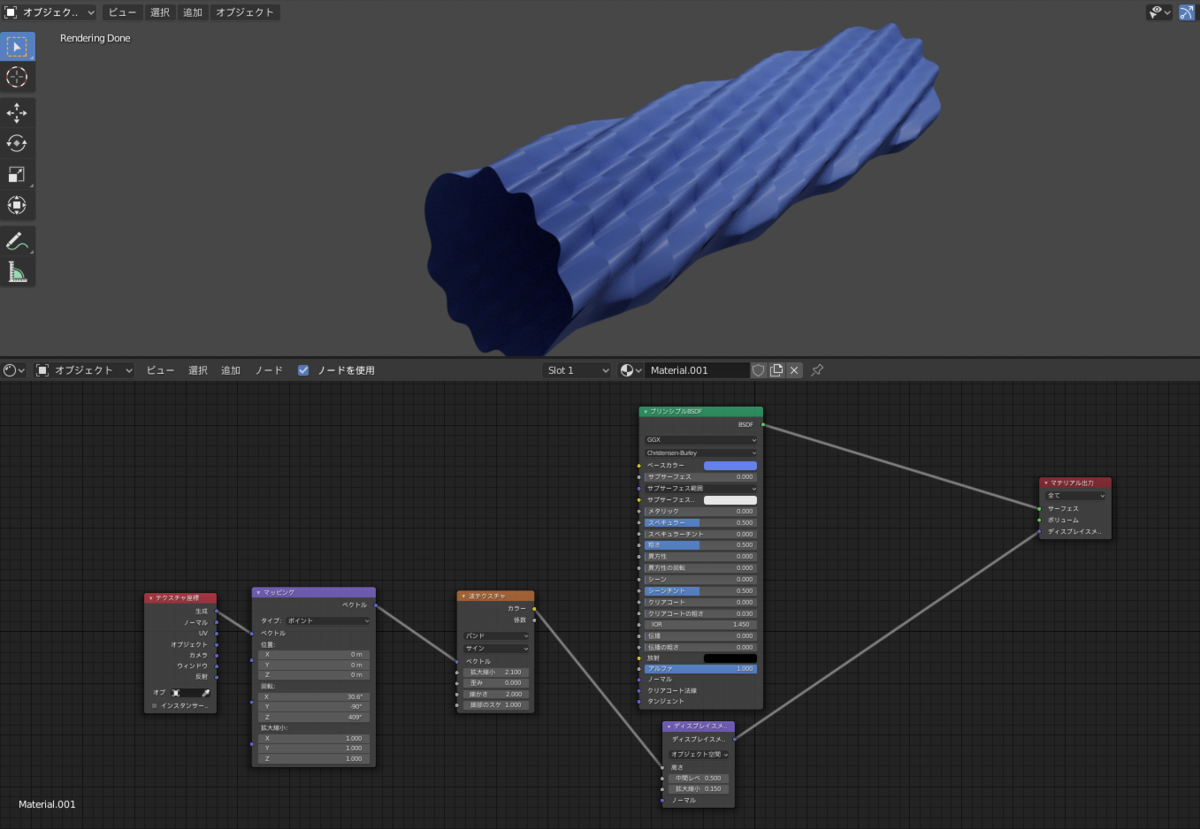
グループ化したいノードを全て選択してCtrl+Gを押します。今回は凹凸の数を変えられるようにします。グループ入力が現れるので、波テクスチャの拡大に繋ぎます。この状態でTabキーを押して編集モードから抜けます。

するとこのように1つのノードになります。
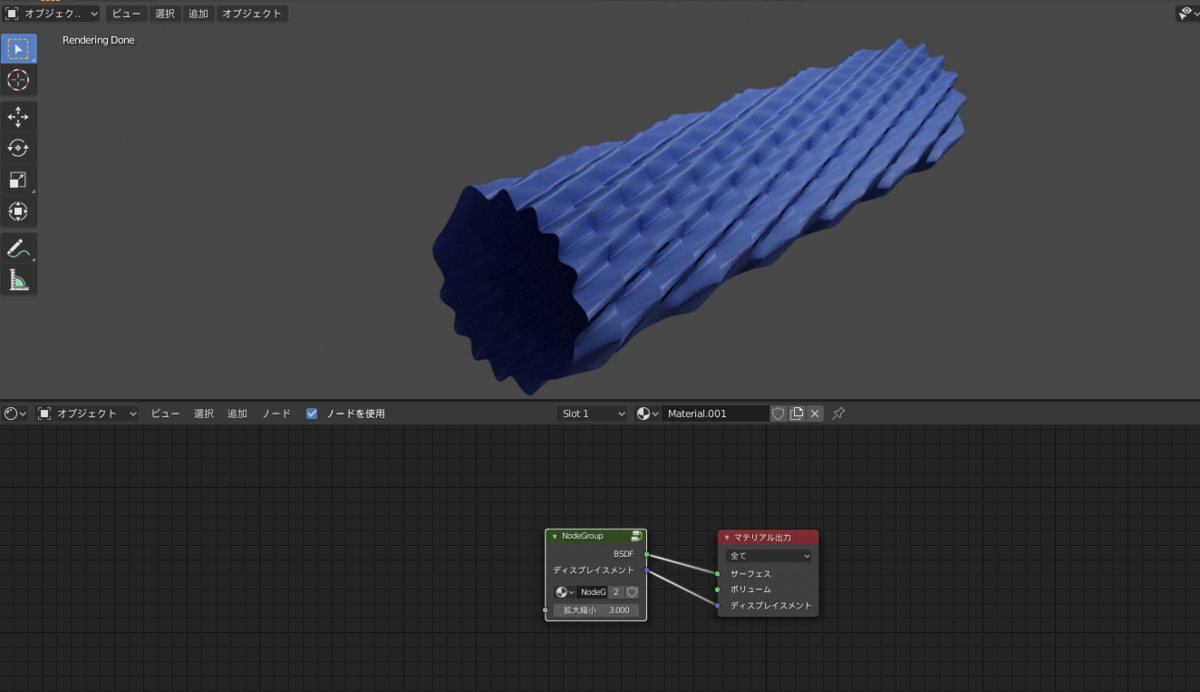
4. 最後に
今回はテクスチャとアルファ抜きの組み合わせを紹介しました。髪の毛の作成に使えそうなテクニックです。