Affinity designerで作った画像とnomad sculptのスタンプ機能で簡単モデリング

試しにドクロマークを作ってみました。こういった複雑な形状も画像とスタンプ機能を使うとすぐに作れます。
1. はじめに
nomad sculptはiPad用の3Dモデリングアプリで、とても使いやすく当ブログでも一押しのアプリです。nomad sculptにはスタンプ機能というものがあり、このスタンプ機能を使うと複雑な形状でも簡単にモデリングができるため普段から非常に重宝している機能です。今回はこのスタンプ機能の使い方を、ドクロマークを例に取って紹介したいと思います。
nomad sculptとは何ぞやって方はぜひ以下の過去記事を見てみてください。
2. 作り方
2.1 Affinity designerでスタンプ用の画像を作る
nomad sculptのスタンプ機能を使うには、それ用のマスク画像(白黒の画像)が必要になります。例えばカメラで撮った画像を白黒処理して使うことも可能ですが、今回はせっかくなのでAffinity designerというiPad用のお絵かきアプリを使ってイラスト作成方法から紹介します。
ちなみにAffinity designerは約1600円の買い切り型のiPad版のお絵かきソフトで、Adobeのillustraterみたいなソフトです。illustraterとほとんど機能は一緒なのに1600円と非常にお安いので取り敢えずiPad買ったらダウンロードした方が良いくらいお勧めです。
まず新規ドキュメントを開き、左の上から7個目のアイコン「ベクターブラシツール」を選択します。
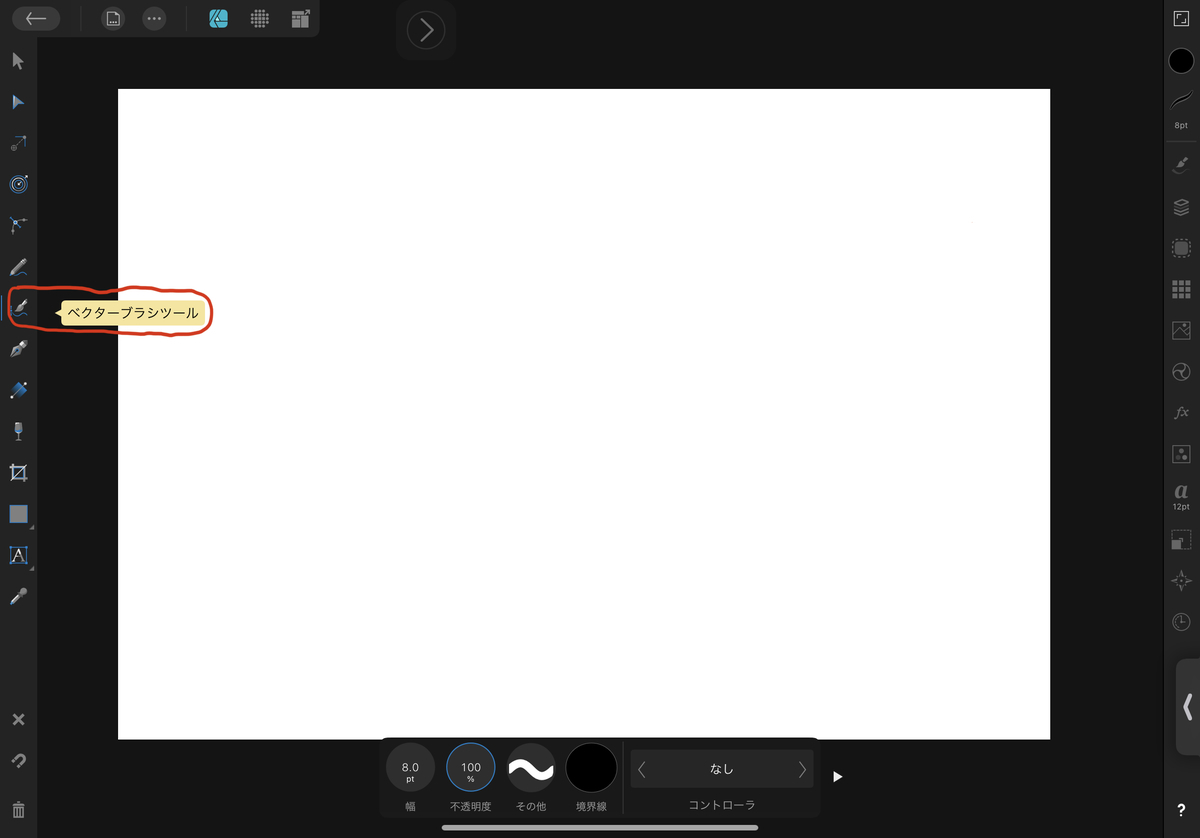
すると以下のように好きに線を書くことができます。
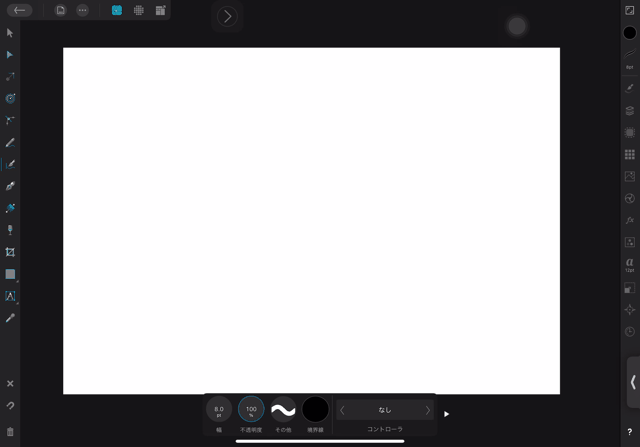
次に描いた線の最初と最後をくっつけて線を閉じるには、左の上から2つ目のアイコン「ノードツール」を選択し、以下のように終点の点をドラッグしながら最初の点に重ねます。するとくっついて線が閉じます。
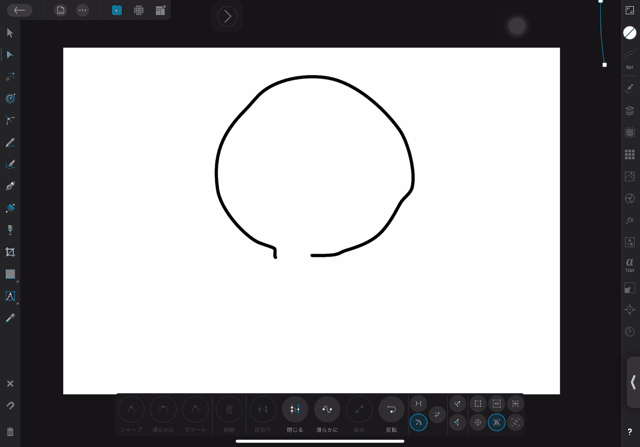
次に線の中を塗る場合は、右アイコンの上から2つ目の白丸を選択し、以下のようにカラーパレットの色を変えると中の色を変えられます。

また線の形を変えたり整えたい場合は、左のアイコンの上から2つ目のノードツールの状態で頂点を選択すると傾きや位置を修正できます。
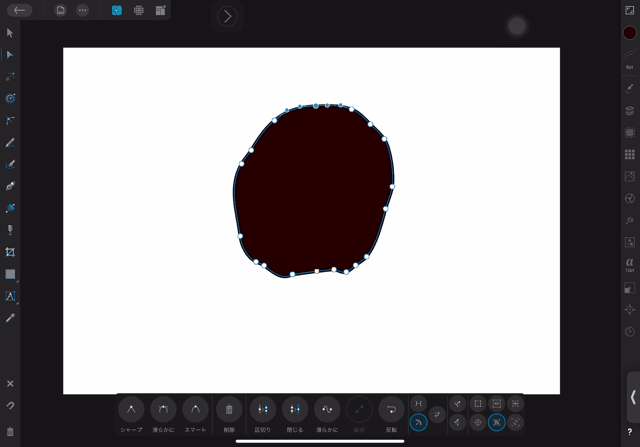
こんな感じで線を修正していき、こんなドクロマークを作りました。ちなみに線の太さを変えたい時は右の上から3つ目のアイコンの幅で変えることができます。
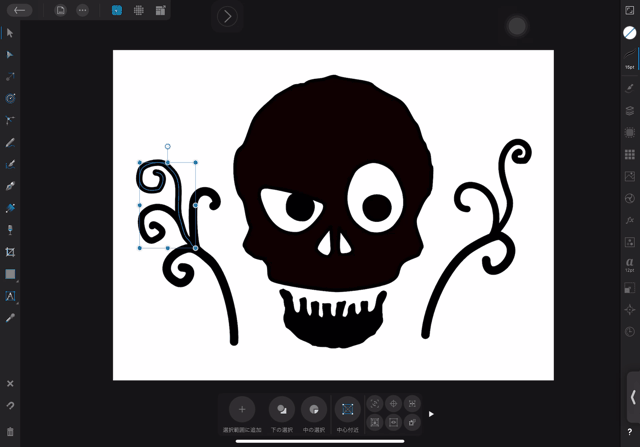
ここまで出来たら書き出して画像として保存します。
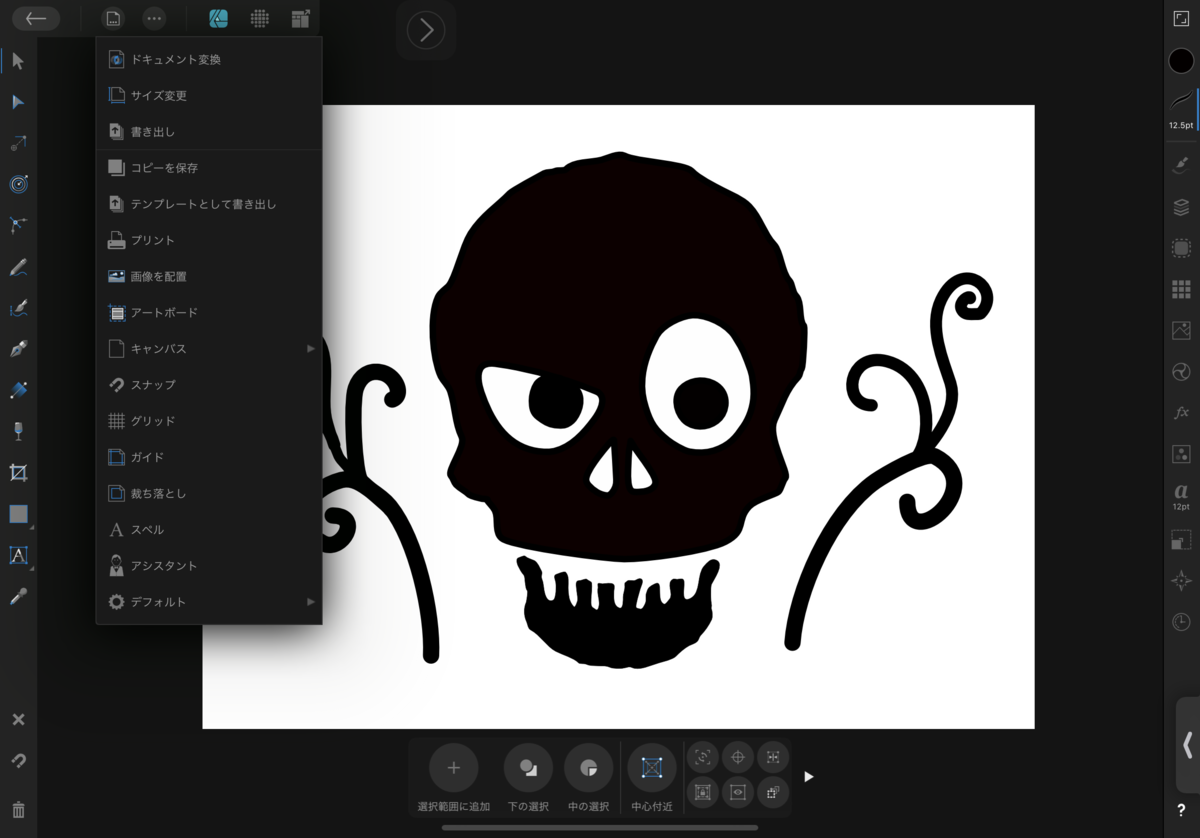

2.2 nomad sculptでスタンプ機能を使う
先程作ったドクロの白黒画像を使って、nomad sculptでモデリングしていきます。
まず新規ファイルを作り、PrimitiveのPlaneを選択します。


解像度を上げた方が綺麗にモデリングできるので、Multiresolutionからsubdivideは2回以上かけます。

次に以下の1から3の手順に沿って先程作ったドクロの画像を読み込みます。また右アイコンのブラシ種類をスタンプにしておきましょう。

ドクロ画像の白黒が反対な場合は以下のAlphaのinvert valueのチェックを入れておいてください。
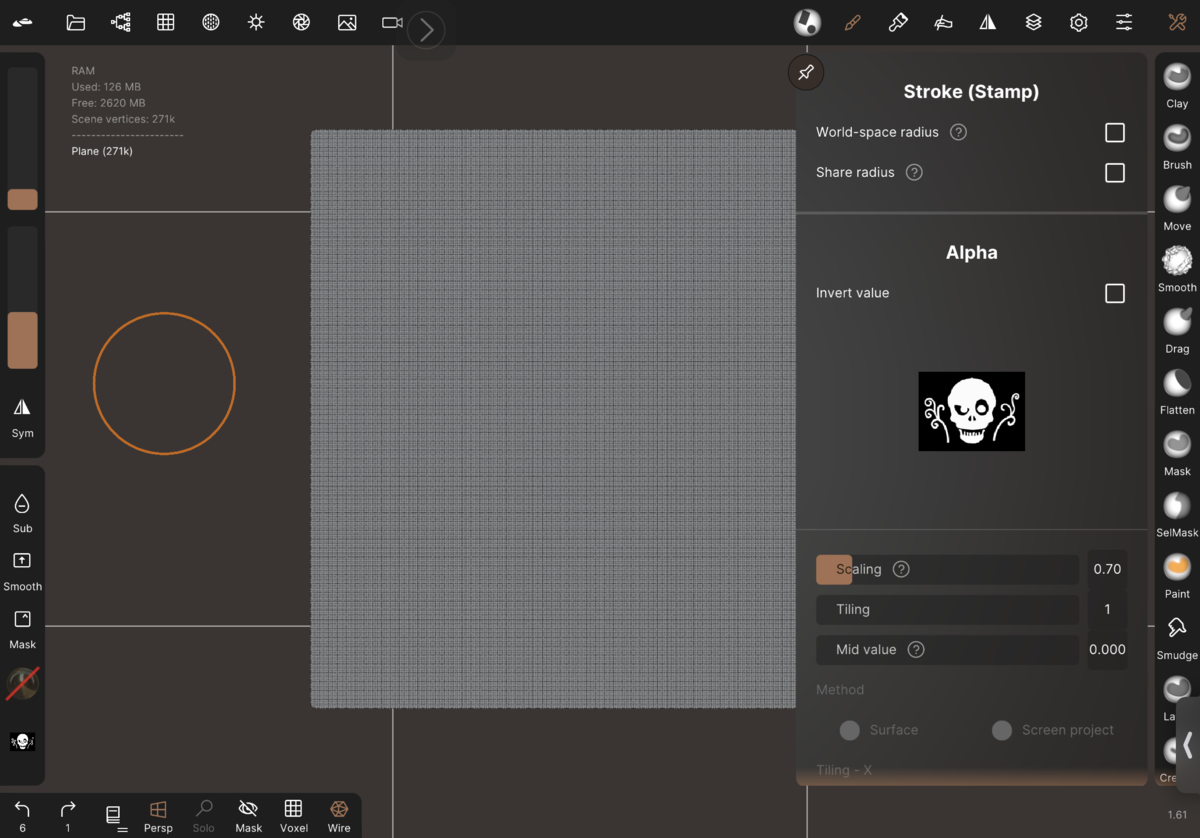
またこれはお好みですが、Falloffの形を以下のように一直線の形を選んでおくとスタンプの形が綺麗になる気がします。

ここまで出来たら以下のように平面をタップするとドクロマークの形が浮かび上がります。
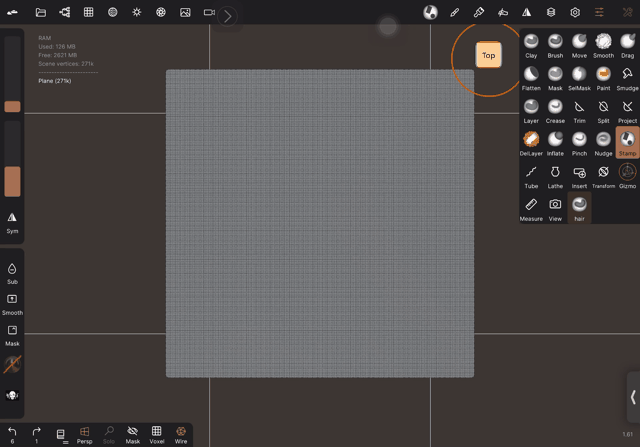
平面部分はいらないので、以下のようにトリムで除去します。

少し厚みがあるのでGizmoで厚みを薄くします。
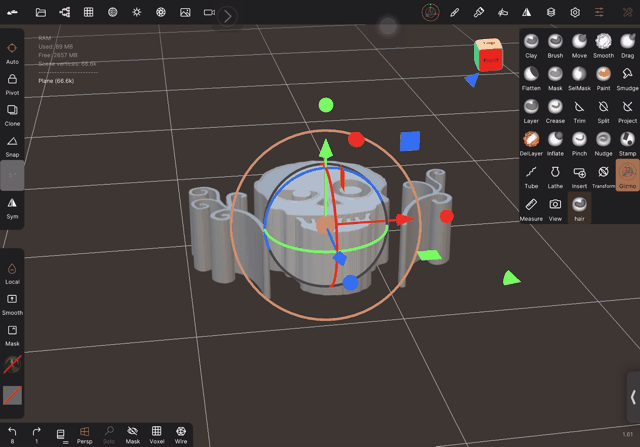
最後にペイントで色を塗ります。今回はゴールドにしました。

3. お勧め
以下の本はお勧めです。
4. 最後に
今回はnomad sculptのスタンプ機能を使って簡単にモデリングする方法を紹介しました。小物を作る時に非常に使える方法なので是非試してみてください。



