カーブを使って傘を作る

カーブで作った傘です。モデリングが簡単な割に見た目も結構良い気がします。

自作キャラに持たせてみました。
1. はじめに
今回は傘の作り方を紹介します。傘の作り方をブログ・Youtubeで検索すると、ある程度はヒットするのですがそのほとんどがUV球の変形などであり初心者には少しハードルが高いのかなと思いました。一方。カーブ機能を使えばもっと簡単に作れて、さらに傘の微妙な反りなども表現しやすいので、カーブ機能を使った傘の作り方を紹介したいと思います。
(前回の記事)
2. 作り方
2.1 骨組みを作る
まず骨組みを作っていきます。
①Shift+Aから「ベジエカーブ」を選択します。

②次にTabキーで編集モードに移り、以下のように傘の骨組みを作ります。頂点を増やしたい場合は頂点を選択した状態でEキーを押すと、新たな頂点を作ることができます。
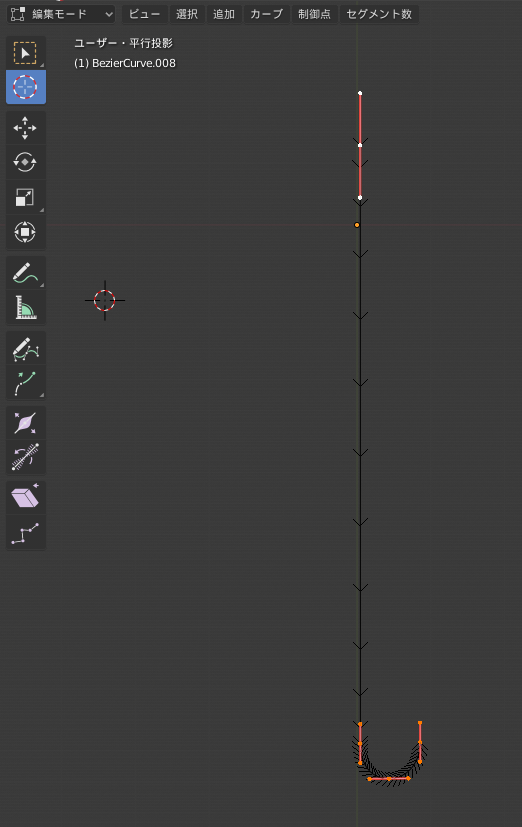
③この状態で、右側のオブヘクトデータプロパティ(緑のアイコン)から、ベベルの深度の値を変えます。するとカーブに沿って細い円柱ができます。

④次に傘の上部分の骨組みを作っていきます。作り方は①~③と全く一緒です。ベジエカーブで形を作り、ベベルの深度を変えて細い円柱にしていきます。今回は深度を0.03と小さめにしました。

⑤次に作った骨を複製していきます。複製したいオブジェクトを選択した状態で、Sfit+Dで複製します。その後、R+Z+180を押して、z軸中心に180度回転させます。もし対象に回転されない場合は適宜x軸やy軸方向にもGキーで移動させて微調整してください。
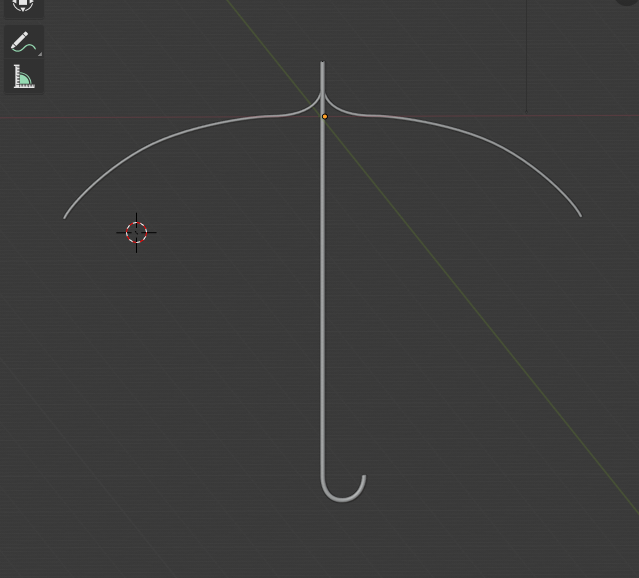
⑥後は⑤を必要なだけ繰り返していきます。今回は8本骨組みを作ろうと思うので、コピーして45度ずつ回転させていけばOKです。結果以下のようになります。

2.2 骨組みを結合する
次に2.1で作った骨組みを結合させていきます。
⑦結合させるにはメッシュデータにする必要があるので、「オブジェクト」から「変換」⇒「カーブ/メタ/サーフェス/テキストからメッシュ」を選択してメッシュにします。これを全ての骨組みについて行います。

⑧次に結合部分はメッシュを多くした方が綺麗に繋がりますので、接している部分をCtrl+Rでループカットを行いメッシュを細かくします。これは全てのモデルに行います。

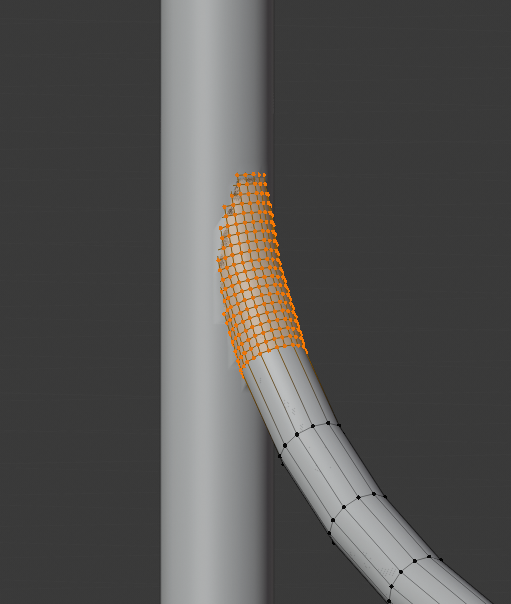
⑨真ん中の円柱を選択した状態で、モデファイアーのブーリアンを選択。赤枠の中に結合させたい骨組みを選択します。


これで適用を押すと、結合されて一体化します。少し汚いですが遠目から見れば分からないのでこれでOKとします。

これを全ての骨組みに対して行っていきます。
2.3 手で持つ部分を分離して作る
次に手で持つ部分を分離して作ります。
⑩いい感じの部分の辺を選択して、分離します。
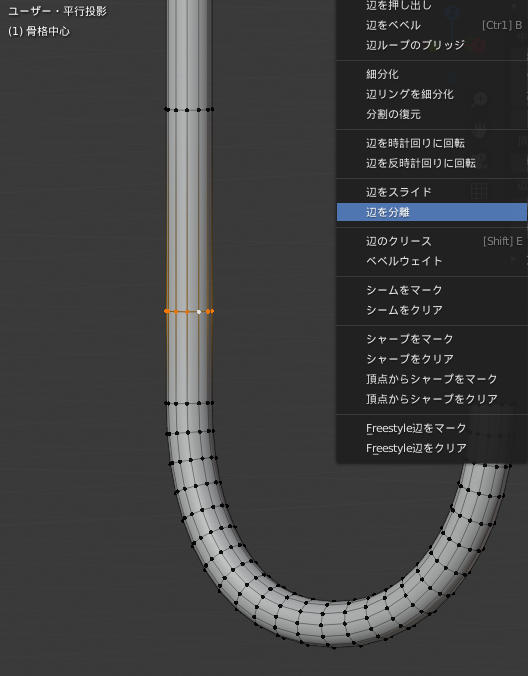
⑪次に取手側の頂点を1つ選択して、選択⇒リンク中の物を選択⇒リンクをクリックすると取手側の全メッシュを選択できます。選択出来たら分離します。
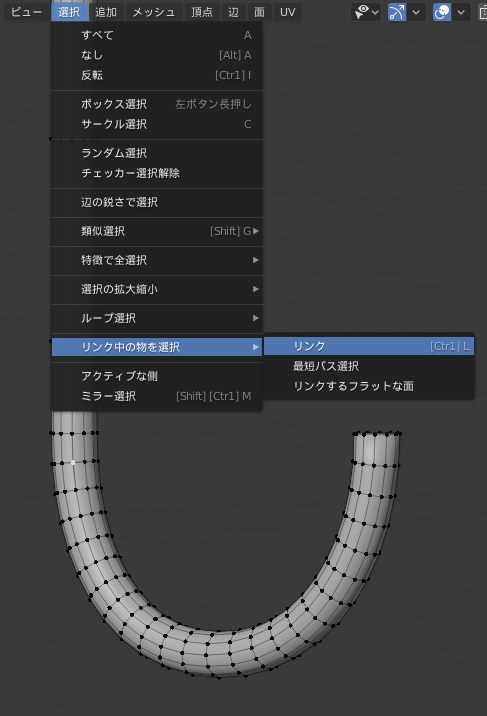
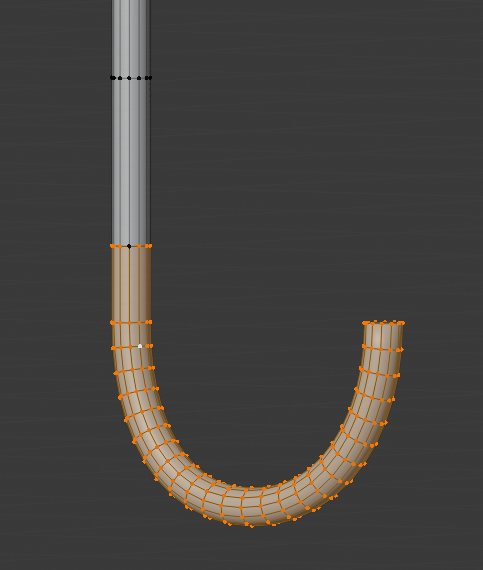
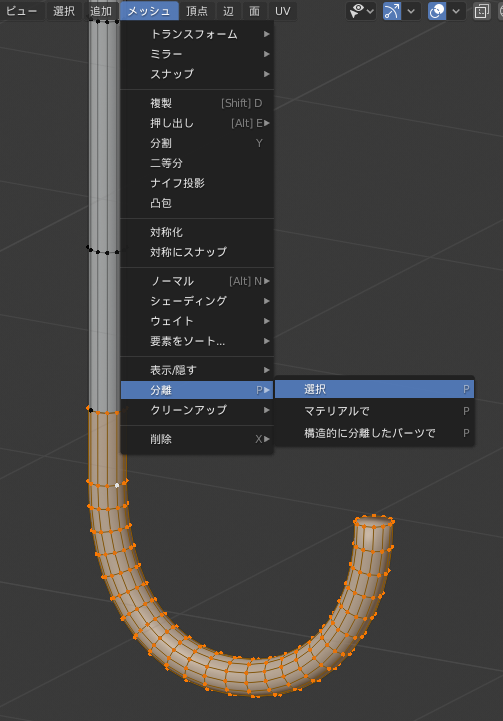
⑫Alt+Sで法線方向に膨張させます。
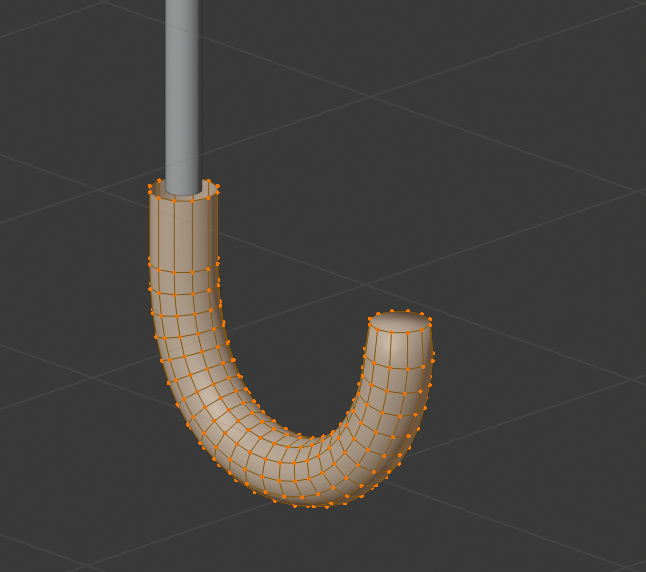
⑬片側の面がないので、辺を選択してFキーで面を作っておきます。
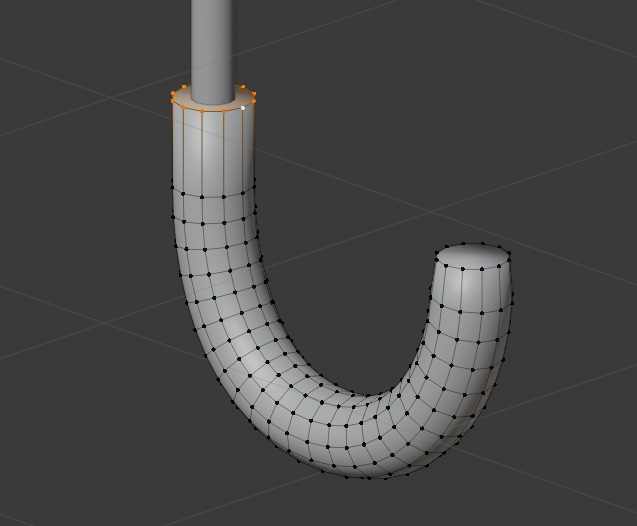
⑭後は先端部分にCtrl+Bでベベルを付けると良い気がします。
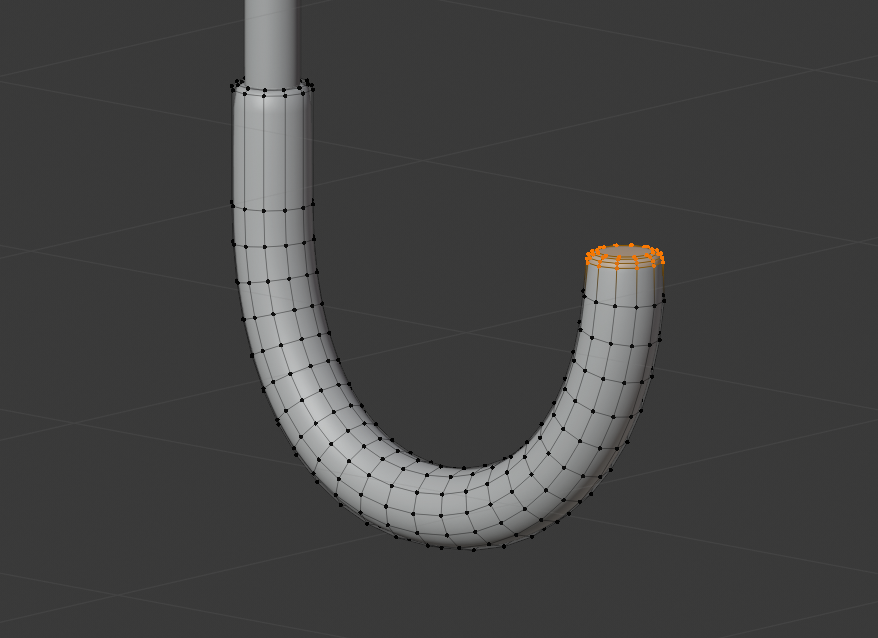
2.4 帆の部分を張っていく
次に帆の部分を張っていきます。
⑮まず骨組みの辺をAltを押しながら選択してください。隣の骨組みまで自動で全選択されるはずです。
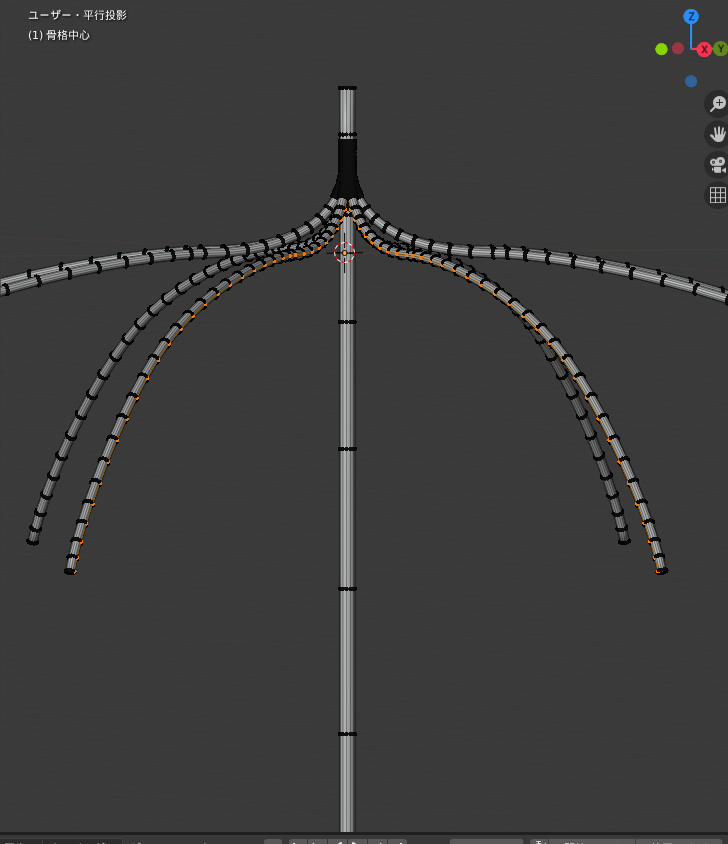
ただしこの時、以下のように根本の頂点1点は選択を外しておいてください。これを外さないと次の辺ループのブリッジでエラーがでます。
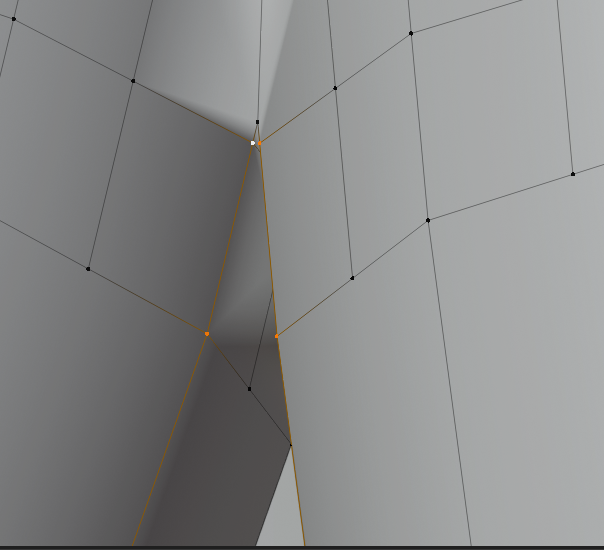
⑯この状態で辺ループのブリッジを選択すると、帆が自動的に張られます。

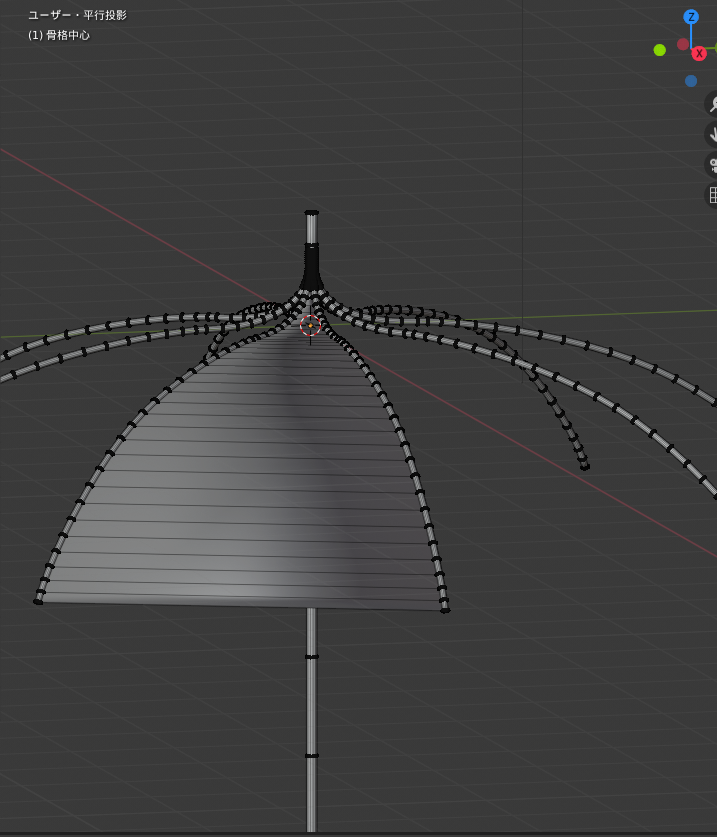
⑰後は全ての骨組みに対して行いましょう。

⑱また今後のUV展開を考えて、先ほど選択して骨組みの辺(下の画像の赤い辺)に対してシームをマークしておきましょう。

2.5 UV展開してマテリアルを設定する
⑲まず取手のマテリアルをこのようにしました。波テクスチャとボロノイテクスチャを混ぜることでそれっぽくなりました。

⑳次に傘部分のマテリアルは以下のようにしました。

㉑シェーダーミックスの係数に繋いでいる画像テクスチャはUV展開して自分でテクスチャペイントを塗って作った画像です。下の画像の左の白黒画像になります。シェーダーミックスの係数に繋ぐことでマスクのように使うことができます。つまり白く塗った部分はシェーダー1のプリンシプルBSDFが、黒く塗った部分はシェーダー2のディフューズ+半透明が適用されます。詳しくは過去記事をご覧ください。

これで完成です。

3. おすすめ書籍
以下の本は私がBlenderを始める際に参考にした本でお勧めです。
4. 最後に
今回は傘の作り方を紹介しました。結構簡単なのでぜひモデリングの練習として作ってみて頂けたら嬉しいです。



