ボーンを入れたキャラクターにキーフレームを設定してアニメーションを作成する

歩くアニメーション。

これは前回と同様の手を振るアニメーション。
1. はじめに
前回#9ではモデルにボーンを設定する方法を紹介しました。
今回はこのボーンとキーフレームを使ってアニメーションを作成したいと思います。
また使用するキャラクターを#1をご覧ください。
2. 作業風景
キーフレームとは、例えば「3秒後に手を上にあげる」などの動作を設定する機能のことです。Blender下部にある時間やフレームが書かれた画面を使います。
もしこの画面が無い場合は赤枠をクリックして、「タイムライン」を選択してください。

2.1 使用方法
ボーンの設定は前記事で終えてる前提で進めます。
ボーンを選択した状態でctrl+tabキーを押し、ポーズモードに入ります。
その状態でAキーを押してボーン全てを選択し、iキー押して「位置/回転」をクリックします。

そうすると次のように、タイムラインにオレンジ色のひし形マークがつきます。

この状態になればOKです。
次にタイムラインの青い線をクリックして動かしフレームを10に設定、この状態で手のボーンを好きな方向へ回転させます。
その後、Aキーを押して全てのボーンを選択、iキーで「位置/回転」をクリックすると、先ほどと同様に10フレームにもひし形がでます。

このひし形の意味ですが「このフレームの時にボーンはこの位置にいなさい」という意味になります。
つまり今、0フレームで手を伸ばした状態、10フレームで手を曲げた状態で設定したので、0フレームから10フレームまで1フレームずつ徐々に腕が曲がっていきます。
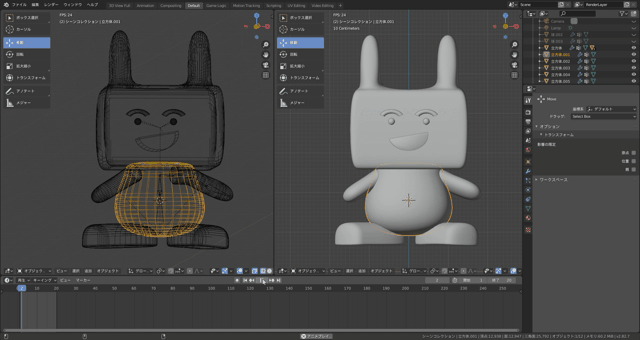
このようにして、腕・足・頭のボーンを少しずつ動かしてキーフレームに挿入をしていくと、冒頭のように歩いたり手を振ったりできます。
2.2 アニメーションの保存方法
まずアニメーションの保存条件を設定します。

開始フレームと終了を設定します。
今回1~10フレームに動きを設定したので、1~10で良いと思います。
また出力は動画の保存場所です。
最後にファイルフォーマットですがmpeg動画を選択するとmp4になります。
この状態でレンダーからアニメーションレンダリングをクリックすると動画作成が始まります。

3. おすすめ書籍
以下2つの本は非常にお勧めです。
4 最後に
これで簡単なアニメーションを作れるようになりました。
色々小物を使ってアニメーションを作ってみたいです。

