オリジナルキャラクターにボーンを入れる

手だけじゃなくて目も動かしてみました!
1. はじめに
#1~#8では主にモデリングを中心に紹介しました。
#9では#1で作成したオリジナルキャラクターを動かしてみます。
なお今回からBlender ver2.8を使うことにしました。
2. 作業風景
キャラクターを動かすには、
・ボーン
・キーフレーム
の設定が必要になります。
以下の左の骨のような物をボーン、下部のひし形の点がキーフレームです。

2.1 ボーンの設定
ボーンとはその名の通り「骨」の意味で、ボーンを設定するとボーンを回転・移動させることでモデルを動かせるので非常に便利です。
ボーンを設定するにはshift+Aでアーマチュアを選びます。

すると以下のように4角錐のような物が現れます。

これが現れたらクリックしてtabキーを押して編集モードに入ります。
そしたらEキーやSキーを押しながら骨組みを作っていきます。
なるべく中央を通るように作ります。

上の画像は腰から右腕にボーンを設定した状態です。
(※今回は右腕のみで話を始めますが、本来は足・腕・胴・頭など全てに骨組みを作ります)
ボーンの作成が終わったらもう一度tabキーを押してオブジェクトモードに戻り、Aキーを押してオブジェクトを全選択、その後ボーンだけもう一回左クリックして、ctrl+pキーを押して「自動のウェイトで」を選びます。
これで第1段階は終了です。
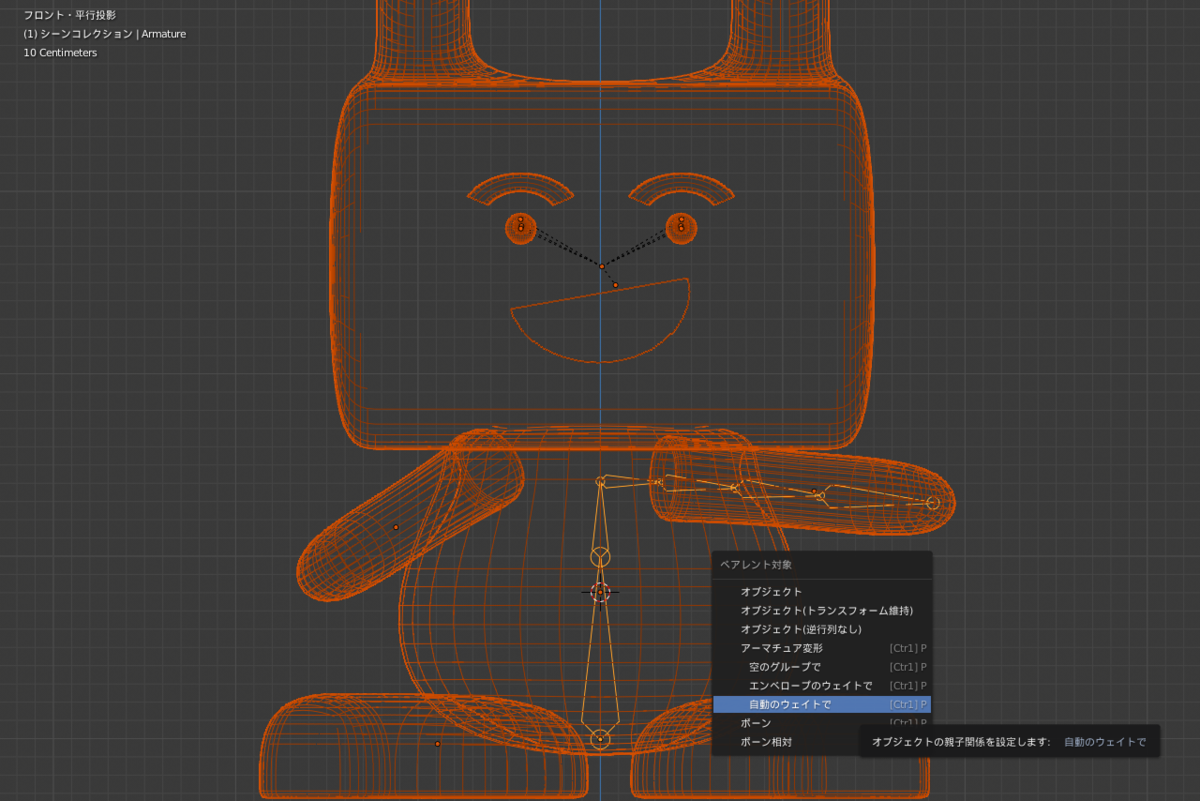
ボーンを動かすにはボーンを選択してctrl+tabキーでポーズモードに入ります。
この状態で動かしたいボーンを選択してRキーで回転させてみて下さい。
ちゃんと腕のモデルがボーンについてきますが、顔も不自然に伸びてしまっています。

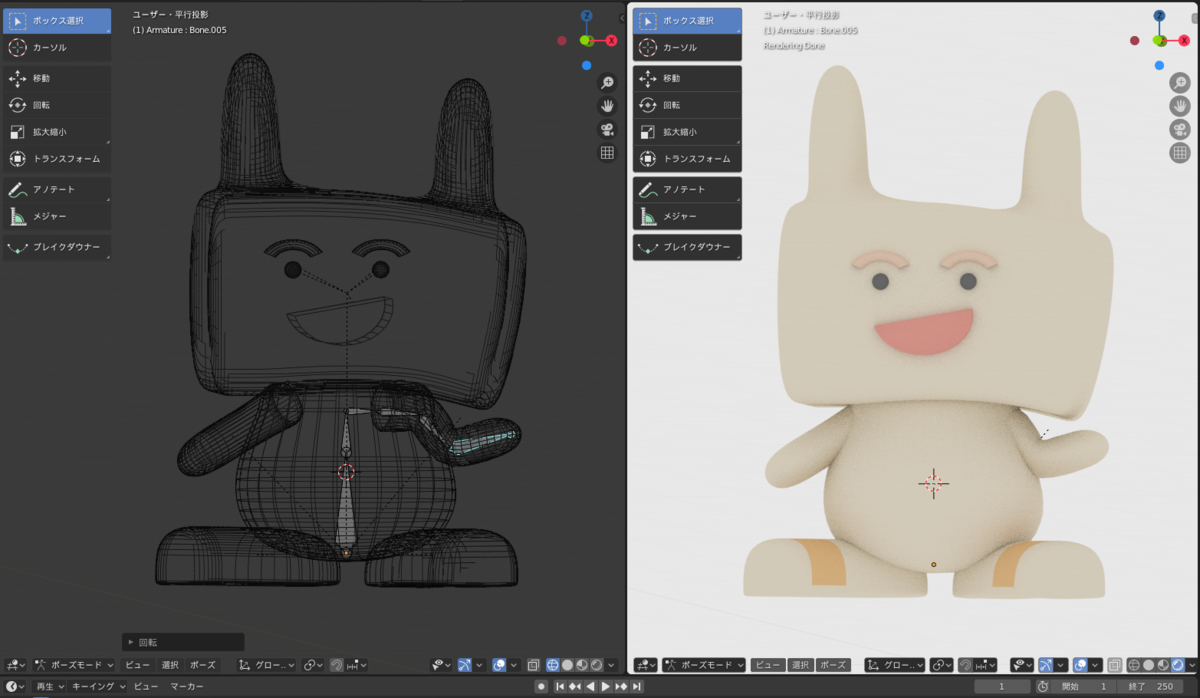
これはボーンとモデルをctrl+Pキーで結び付ける時に「自動のウェイトで」で選択したのが問題です。
本来は腕のみが動いて欲しいのですが、顔にもウェイトが乗っていて動いてしまっているのです。
そこでボーンを選択、ctrl+tabキーでポーズモードに戻り、その状態でモデルを選択、左下のオブジェクトをクリックしてウェイトペイントモードを選択します。
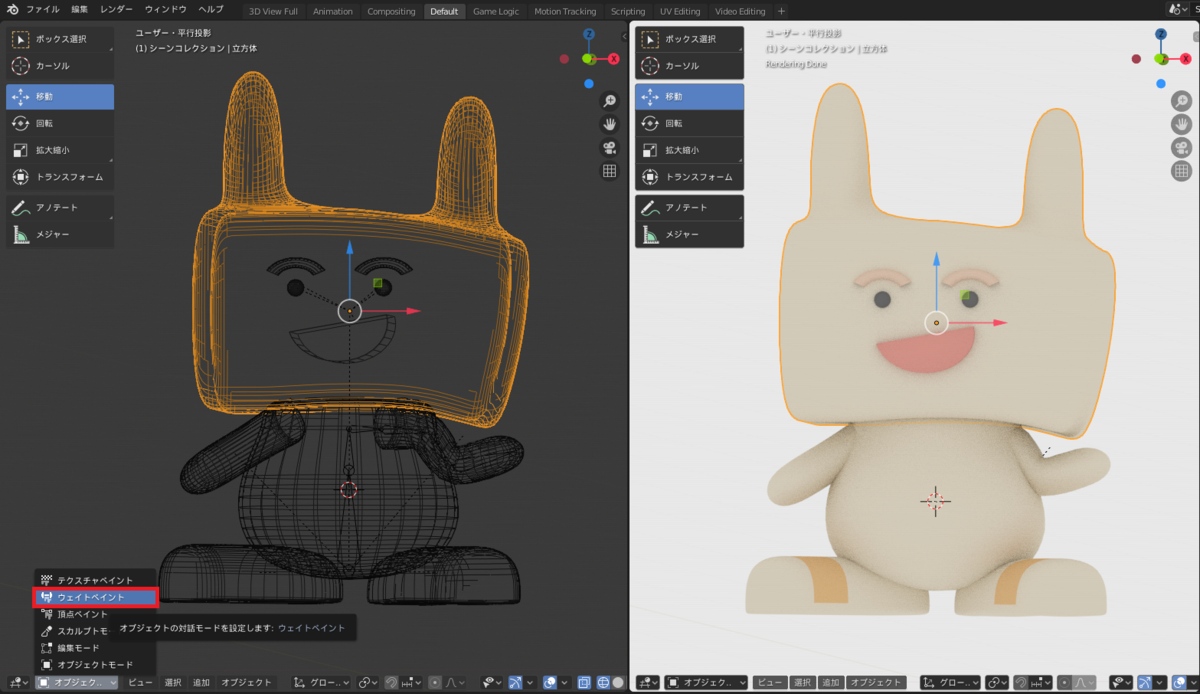
2.2 ウェイトペイントモード
ウェイトペイントモードを選択すると次のような画面になります。
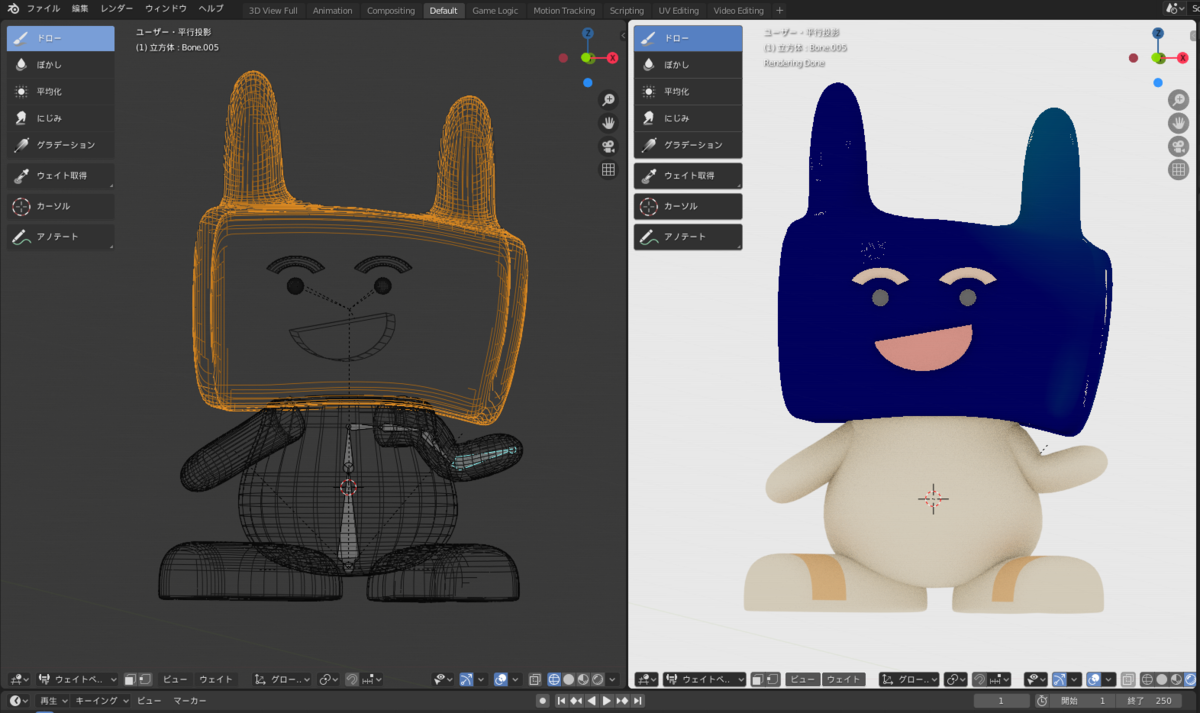
簡単に言うと、ウェイトが0(青色)のところは動かない部分で、ウェイトが1(赤色)のところは大きく動く部分です。
今顔の耳のあたりが緑色になっていますね、つまり青では無いので腕のボーンを動かすと耳や顔の右側が動いてしまうのはこのためです。
そこで顔全体をウェイト0(青色)にしてあげれば良いのです。

ここで右側のツールバーで、ウェイトを0、オプションから自動正規化にチェックをいれます。
この状態で顔をクリックして青色にします。
これを全てのボーンに対して行っていきます。


これをすることで顔の不要な変形を抑えることができます。
その他、胴や目・眉など他にも動かしたくない部品があったら、同様にウェイトペイントモードで調整していきます。
3. おすすめ書籍
以下2つの本は非常にお勧めです。
4 最後に
今回はここまでにします。これでボーンを入れることができました。
次回はキーフレームを使用しアニメーションを作成します。

