チェックボタンの状態によって異なる処理を行う
1. はじめに
前回は必要な部品(ラベル,チャックボタン×5,ボタン)を作りました。
↓前記事

今回はpart2になります。チェックボックスにチェックがついているかを確認し,ついていたら処理Aを,ついていなければ処理Bを,といった感じにチェックの状態で処理を変える機能を作っていきます.
2.コード
上記を実行すると以下の画面が現れ、チェックを入れ下部の評価部分ボタンを押しますと、チェックの状態で文章が変わります。


3.説明
チェックボックスの状態は以下のコードで取得できます.
変数.get()
例えば,まずチェックボックスを作ります。
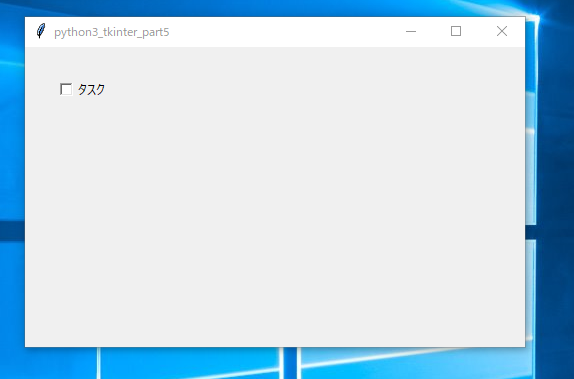
ここで
Check_val.get()
を追加するとチェックボタンの有無がTrueかFalseで返ってきます。
例えば以下のように,もしチェックが入ってたらTrueを,入ってなければFalseを返すコードを追加してみます。
今回はチェックが入ってないので以下のようにFalseが返ってきます.

つまり.get()を使えばそれぞれのチェックボックスでのチェックの有無が判別できます。
次に,5つのチェックボックスをそれぞれ個別に扱う方法を記載します。
例えば以下のようなコードでチェックボックスを5つ作った時,上から2番目のチェックボックスのチェック有無だけ知りたい場合はどう指定すればよいでしょうか?
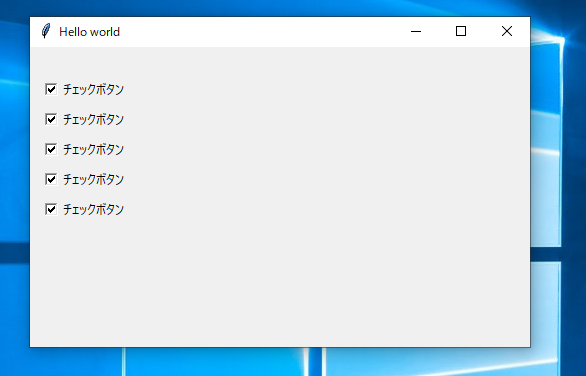
結論から言うと,すべて変数Checkとして作ってしまっているため,上から2番目のチェックボックスのチェック有無だけ知ることはできません。またどれか1つのチェックボックスを外そうとすると,全て外れてしまいます。
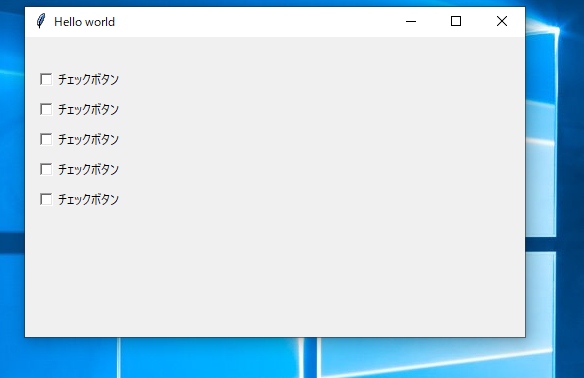
(一番上のチェックボタンだけクリックしたのに全部外れてしまいました..)
解決策としては,リストを新たに作り,for文で作ったチェックボタンをリストに格納していき順番付けをしてあげるという方法があります。
例えば以下の画面とコードを見てください。
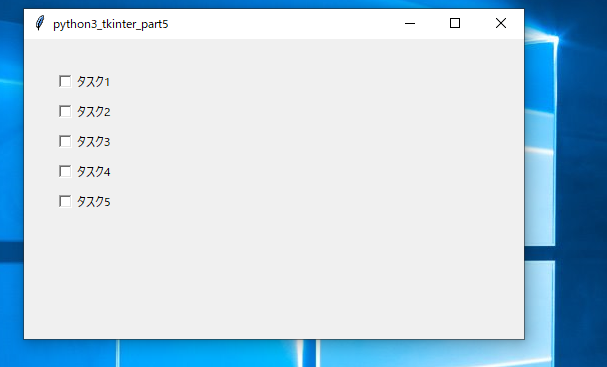
まず1行目は作ったチェックボタンを格納していくリストを、2行目にはチェックの有無を格納していくリストを空の状態で作っています.
3行目はチェックボックスを何個作るかを指定しています。
今回は5個のチェックボックスを作るのでCheck_number=5としています。
4行目for i in range(Check_buttn_number):からfor文でループに入ります。
まず5行目のCheck_val=tk.BooleanVar()と6行目のCheck_val.set(False)は前回の復習になります.
5行目Check_val=tk.BooleanVar()は変数Check_valにTrueかFalseが入るBool型を指定しています。このCheck_valがTrueの時はチェックが付き,Falseの時はチェックが外れます.
6行目Check_val.set(False)ではとりあえずチェックが最初から付いた状態で作成されるようにしています。
そして7行目のCheck_buttn=tk.Checkbutton(text="タスク"+str(len(Check_list)+1),variable=Check_val)でチェックボックスを作成しています。
いまCheck_listは空なのでlen(Check_list)は0になります.そのためstr(len(Check_list)+1)=1になります。すなわちタスク1という名前のチェックボックスをチェック無しで作っています。
8行目ではCheck_buttn.place(x=30,y=i*30+30)で位置をしています.1回目のループではi=0のため1つめのチェックボックスはx=30,y=30の位置に作られることになります。
ここからが重要
9行目Check_list.append(Check_buttn)で空のCheck_listにCheck_buttnを格納し,10行目Check_list_val.append(Check_val)でチェックの有無(=Check_val)をCheck_list_valに格納しています。
以上をfor文で5回繰り返しています。
イメージとしては,
Check_list=[タスク1,タスク2,タスク3,タスク4,タスク5,]
Check_list_val=[False,False,False,False,False]
のイメージです。それぞれの順番が対応しています.
ここで例えばタスク4のチェックボックスにチェックを入れたら下のようにタスク4に対応する部分だけTrueになるようなイメージです。
Check_list=[タスク1,タスク2,タスク3,タスク4,タスク5,]
Check_list_val=[False,False,False,True,False]
そのためCheck_list_valをget()で先頭から順番にFalseかTrueか判定していけば,各タスクのチェック有無が判別できることになります。
例えばfor文とif文を用いてチェックの有無を判別し処理を変えるこコードは以下になります.
for i in len(Check_list_val):
if Check_list_val[i].get()==True:
処理A
else:
処理B
1行目はCheck_list_valは5つ要素があるのでlen(Check_list_val)=5,すなわち5回ループすることになります。
2行目からまず最初のループではi=0なのでCheck_list_val[0].get()はCheck_list_val=[False,False,False,True,False]の一番先頭(赤字)のFalseになります.よってTrueでは無いので,処理Bを実行することになります。
2回目(i=1),3回目(i=2)のループも同様にFalseなので処理Bになります。
4回目(i=3)のループではTrueなので処理Aが実行されます。
5回目(i=4)はFalseなので処理Bです。
このようにして処理を切り分けていくことができます。
おすすめ書籍
tkinterは参考書が非常に少ないです、というより日本語の参考書はほぼ皆無です。個人的には以下がお勧めです。
私が勉強していた時は以下のような参考書がなくネットで調べながら苦労してtkinterを覚えましたが、もし当時こんな書籍があったらもっと楽に学べたのに...と思うくらい基本的内容について丁寧に書かれています。
Amazonの月額読み放題サービス「Kindle unlimited」でも読めます。
初回30日間は無料、退会も簡単なので試しに無料体験して読んでみてもよさそうです。
4.最後に
今回はget()でチェックの有無を判別し,チェックの有無で処理を変える方法を説明しました。次回はpart1とpart2を合わせて機能を完成させたいと思います。
↓次の記事
